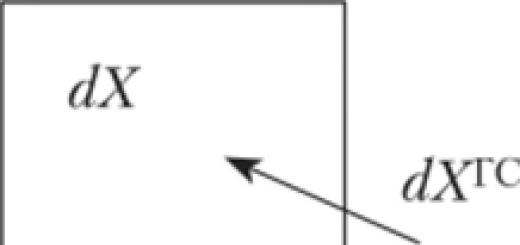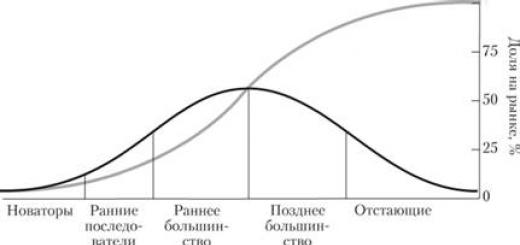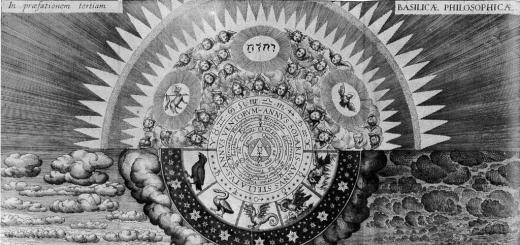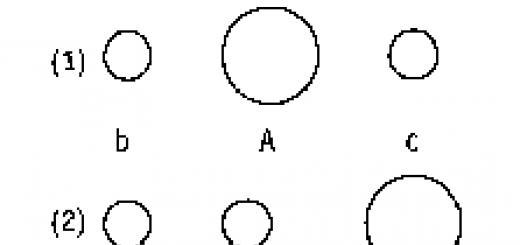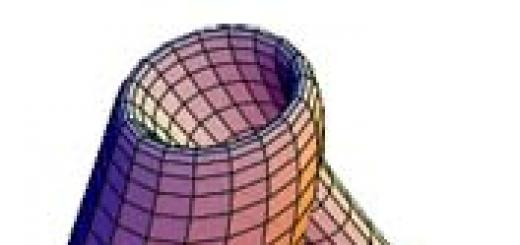К ак многим из нас известно, ничто в этом мире не вечно. То же касается и информации: любые данные могут пропасть в результате аппаратной поломки жесткого диска, порчи комплектующих, чересчур высокого скачка энергии в электросети либо неосторожного обращения с системным блоком настольного ПК либо портативным лэптопом. Никто от этого не застрахован, поэтому заранее стоит побеспокоиться о периодическом резервировании информации на винчестере, дабы в случае такой поломки данные можно было бы восстановить. Можно скопировать нужные файлы на компакт-диск, но, во-первых, в последующем могут возникнуть осложнения с обновлением уже записанных файлов. Заменить их на диске после прожига не удастся, и придется соответствующие файлы переименовывать, и затем снова копировать их на CD, DVD либо BD-диск. В результате не избежать дублирования информации на внешнем носителе. Во-вторых, лазерный диск с записанными на нем данными можно поцарапать либо полностью потерять. Поэтому такой метод не самый удобный.
Как же наиболее удобно, систематично и структурированно выполнить резервирование файлов? Конечно же, используя . В минувшем году мы уже ознакомили вас с наиболее , доступными сейчас на рынке. В ближайшем будущем мы расширим этот список описанием еще некоторых достойных веб-служб, призванных хранить вашу информацию в целостности и сохранности в безопасном хранилище на удаленном сервере, а пока что представляем вашему вниманию унифицированный надежный универсальный клиент для синхронизации файлов с облаком под названием .
Официальная страница odrive — ссылка .
Как работает сервис? По сути, это унифицированный агрегатор огромного множества социальных и облачных служб. После регистрации вы сможете работать практически со всеми наиболее актуальными сегодня облачными сервисами в одном окне как с обычной папкой: копировать, перемещать, заменять, при чем все действия осуществляются в зашифрованном виде, дабы данные во время синхронизации и обновления не попали в сторонние руки.
Для активации доступа к odrive нужно вначале пройти процедуру регистрации. Заходим на официальную страницу проекта и щелкаем на кнопке “Get odrive free” на главной веб-странице.

По нажатию появляется раздел с описанием возможностей бесплатной версии приложения.

Прокручиваем страницу вниз и доходим до кнопки “Sign up free”. Нажимаем на нее.

Теперь выбираем аккаунт, через который вы хотели бы активировать доступ к odrive. Это некий аналог обычной регистрации, только вместо имени пользователя и почтового ящика нужно указать название сервиса, который будет использоваться для входа.

После выбора сервиса нужно выбрать название аккаунта, используемого для входа.

Далее следует предоставить odrive’у разрешения на просмотр и доступ к данным из выбранной сети. Важно отметить, что подключение является абсолютно конфиденциальным, поэтому насчет безопасности данных можете не беспокоиться. Щелкаем кнопку «Разрешить».

На следующей форме появляется предупреждение о том, что в сервисе будет создан новый аккаунт с теми учетными данными, который вы указали при регистрации выбранной веб-службы. В нашем случае, это аккаунт Google, а вы вправе выбрать тот сервис, которым пользуетесь чаще всего.
В дополнение, всем новым пользователям при регистрации бесплатной версии клиента дается 7-дневный триальный доступ к возможностям premium-версии, дабы вы могли оценить все достоинства и преимущества odrive. Тем не менее, для домашнего использования бесплатной версии будет более, чем достаточно. Проверяем сведения для входа и щелкаем кнопку “Continue to download”.

Наконец, мы попадаем в главную рабочую форму odrive. На вкладке “Links” находятся подключенные к сервису службы. Так как мы использовали почтовый ящик Google для входа, по умолчанию на данной вкладке доступен облачный сервис от той же компании — Google Drive.

Прикрепим к сервису другие облачные сервисы. Для этого стоит кликнуть кнопку “Get more links”.

При появлении окна с перечнем служб выбираем нужную нам из списка. В качестве примера добавим учетную запись Dropbox.

Прежде, чем Dropbox-аккаунт будет добавлен, следует авторизоваться, указав название аккаунта и пароль к нему в соответствующей форме.



Итак, новая учетка добавлена, и мы можем работать с обеими представленными службами.

Аналогичным образом можно аккумулировать все используемые вами облачные сервисы, к которым вы хотите открыть доступ к odrive. Процедура прикрепления учетной записи абсолютно аналогична для всех веб-служб, так что на этом мы останавливаться не будем.
Как зайти в содержимое сервиса на удаленном сервере и работать с ним?
Итак, после того, как мы прошли процедуру регистрации, можно зайти на любой из аккаунтов, чтобы загрузить или скопировать оттуда соответствующие данные. Как это сделать? На главной форме выбираем нужный нам сервис и щелкаем на предпочтительном пункте меню.

После нажатия на кнопку наконец попадаем на облачный сервер, где находятся все наши данные. Принцип работы с клиентом odrive полностью повторяет процедуру взаимодействия с любым другим облачным сервером. Чтобы залить новый файл на сервер, щелкаем на пиктограмме в правой верхней части формы.

Открывается окно “Add files”, служащее для добавления файлов на сервер. Заливать объекты можно, используя два метода:
— нажав на кнопку «плюс» и выбрав нужный вам файловый объект на жестком диске;
— путем простого перетаскивания (drag&drop).
Когда файл будет добавлен, вы тут же увидите его в рабочей форме веб-приложения.

Еще одна иконка в основном окне odrive предназначена для добавления нового каталога. Дабы ваш архив не превратился в беспорядочное нагромождение всякой всячины, стоит позаботиться о грамотной структуре созданного хранилища. Создав несколько папок и разбив все содержимое на разделы, вы сможете прекрасно ориентироваться в своих файлах и быстро находить именно то, что вас интересует.

Как скачать файл с сервера на компьютер? Для этого стоит просто нажать на выбранный элемент, и появится стандартная форма, позволяющая задать местоположение искомого файла.

Теперь несколько слов о других существенно важных возможностях и функциях odrive. Щелкнув на стрелочке, расположенной справа от названия файла, вы можете переименовать, удалить или расшарить файл другим пользователям, использующим те же самые облачные сервисы.

Механизм переименования и удаления довольно прост, так что разобраться с ним не будет составлять никакой сложности. А вот процедуру расшаривания стоит описать немного подробней.
Выбираем необходимый файл или папку, и в ниспадающем контекстном меню выбираем пункт “Share”.

В результате появляется форма задания настроек публикации.


Когда все настройки будут готовы, по нажатию кнопки “Share” файл будет выложен в общий доступ.

Об окончании процедуры публикации будет свидетельствовать информационная мини-форма. На ней будет отображена ссылка, которую пользователь сможет отправить по сети, и которая будет доступна получателю. Чтобы вернуться в главное окно, нажмите кнопку “Finished”.

Пришло время поговорить о разделах основного меню odrive. На вкладке “Sharing” находятся файлы, выложенные для публикации. Если вы опубликовали один или несколько файловых объектов, они тут же будут добавлены в данный раздел.

Третья в верхнем ряду вкладка предназначена для открытия общего хранилища ресурсов другим пользователям. Нажав кнопку «Share Storage», указав путь к общей папке и отправив приглашения другим пользователям, вы можете пользоваться заданным файловым пространством вместе с выбранными людьми, предоставив им права доступа на чтение и запись.


Последняя вкладка «Encryption» позволяет создавать зашифрованные папки. Чтобы создать такую папку, находясь в подразделе «Encryption», щелкните на пункте меню «Create encryption folder».

В возникшей форме выберите папку для шифрования и щелкните кнопку «Continue». Лучше выбрать пустую папку, дабы в структуре диска не смешивались обычные и зашифрованные файлы.

В следующем окне можно просмотреть, с помощью каких параметров будет происходить шифрование данных, актуальное для выбранной вами папки. Для просмотра параметров нажмите «Review settings».

В форме “Review settings” в поле “Storage folder” указана папка, выбранная для шифрования, то есть та, которую вы указали в качестве рабочей. В поле «Encryption folder» отображается тот путь, через который вы сможете получить доступ к зашифрованной папке. Чтобы создать папку, кликните на пункте “Create encryption folder”.

Итак, папка готова. Все, что остается, — это задать кодовую фразу в качестве пароля и добавить нужные вам файлы в новую папку. Нажмите ОК.


Для доступа к зашифрованной папке нужно установить десктопное приложение для синхронизации файлов. Сделать это можно, перейдя на домашнюю страницу веб-сервиса odrive и нажав на пункт “Download Windows desktop sync” внизу. Здесь же доступны версии синхронизатора для Mac и Linux.

Итоги
Веб-сервис odrive будет особенно полезным тем, кто часто копирует файлы в облачное хранилище, и пользуется несколькими cloud-службами сразу. Особое удобство обеспечивает универсальное окно доступа ко всем службам в одном месте. Отдельно стоит отметить функцию шифрования данных и возможность создания общих пространств для хранения файлов. Надеемся, что облачные сервисы откроют для вас немало актуальных и нужных возможностей, а агрегатор odrive, в частности, придется по душе благодаря своей привлекательности и функционалу.
Задумался на днях о том, что неплохо было бы сделать синхронизацию файлов с каким-нибудь облаком. Во избежание, так сказать. Компаний, предоставляющих подобного рода услуги, достаточно много, но... К тем же китайцам, например, обращаться не хотелось бы. Ну нет у меня к ним никакого доверия. Значит придется использовать «наши» серверы.
Итак, что у нас есть? Есть 15 Гб на Яндекс. Этого хватит для создания резервных копий небольших файлов, но не того же, например, видеонаблюдения. Зачем мне копия видеонаблюдения в интернете? Представим себе такую гипотетическую ситуацию (тьфу-тьфу-тьфу): к вам в квартиру вломились и вынесли все, включая компьютер, на котором располагаются все записи. И все, вы больше ничего и никого не увидите. С облаком же есть хоть какой-то шанс.
Но продолжим. Есть примерно 120 Гб на серверах Google и около 1 Тб на Mail.ru. Конечно, предпочтительней было бы использовать последний, но, с учетом того, что работать с ним придется из командной строки, чего он не поддерживает, насколько я знаю, то Mail.ru отпадает. Значит, остается Google. Поиск в интернете выдал всего пару утилит для работы с облаком из командной строки. В репозиториях системы тоже ничего не нашлось. Оказавшись в столь стесненных обстоятельствах, будем использовать то, что есть.
Начал я с утилиты gdrive . Забегая вперед, скажу, что, скорее всего, на ней я и остановлюсь, не буду пока рассматривать вторую. Что она умеет? А умеет они все, что может нам пригодиться. Самое главное, что у нее есть функция синхронизации, что требуется. Установка также не требуется, это еще один «плюс». Справка очень хорошая, в конце показаны примеры использования. В моем случае достаточно дополнить нужной командой скрипты, которые выполняются при завершении записи движения. Иными словами, все оказалось настолько просто, что у меня отпало желание экспериментировать с другими программами.
Чуть раньше я наткнулся на официальный клиент Яндекс, который может использоваться в командной строке linux. Его я тоже опробовал и также остался им доволен. Устанавливается в систему, работает как демон и автоматически синхронизирует указанную при первичной настройке папку. Не умеет синхронизировать несколько папок, но тут есть выход - использовать символические ссылки, работу с ними он поддерживает. Есть список исключений, здесь уже можно указать несколько объектов, которые не должны синхронизироваться. В общем и целом он меня тоже бы устроил, если бы у меня в облаке Яндекса было больше места. Можно купить один из тарифов, заплатив всего 800 рублей за год и получив 100 Гб пространства. Или другой, заплатив 2000 и получив 1 ТБ. Меня это пока что не устраивает, поэтому оставим все, как есть.
Компания Mail.ru меня, конечно, порадовала. Для начала тем, что по прошествии многих лет так и нет нормального способа синхронизации файлов, кроме их родного клиента. Который, конечно, не умеет работать из командной строки. Вроде бы как был доступ по webdav для корпоративных клиентов, но на их сайте больше нет такой информации, поэтому будем считать что эту функцию они тоже убрали. Затем я поинтересовался ценами. В корпоративном сегменте объем диска не регламентируется, но вы будете платить 2,3 руб./день за каждый гигабайт хранящейся информации, а также будете платить за то, что скачиваете ее из облака. Или, в случае с видеофайлами, за их просмотр. Закачать или удалить информацию - бесплатно. Напоминает старый анекдот про бесплатное катание на верблюде, слезть с которого стоит определенную сумму.
Синхронизация файлов между устройствами — отличная вещь. Мы сохраняем файл в одном месте и имеем доступ к нему со всех устройств. Недостатком является то, что наши файлы хранятся на серверах в облаке, и кто-то может украсть их или просмотреть их. Тем не менее, вы можете синхронизировать файлы между компьютерами и смартфонами без облака.

Насколько опасно хранить файлы в облаке, не нужно писать — все, вероятно, слышали о последнем скандале, связанном с голыми картинами знаменитостей, которым удалось получить доступ только путем взлома учетных записей в облаке. Поэтому, если вас беспокоит безопасность данных, найдите альтернативное решение.
Альтернативой является BitTorrent Sync. Это инструмент синхронизации данных, который позволяет автоматически передавать файлы между компьютерами и смартфонами из выбранных папок. Разница, однако, в том, что файлы передаются непосредственно с устройства A на устройство B — нет никаких посредников, и файлы не хранятся на каких-либо серверах, они копируются непосредственно на дисковое хранилище. Соединение устанавливается через локальную сеть (Wi-Fi) или, в случае ее отсутствия, через Интернет.
Скачать BitTorrent Sync в Windows (выберите подходящую версию для Windows XP или Vista, 7, 8, 8.1)
Скачать BitTorrent Sync на Android
Скачать BitTorrent Sync для iOS
Скачать BitTorrent Sync на Windows Phone
Скачать BitTorrent Sync на Kindle Fire
Шаг 1: Мы предоставляем папку на вашем компьютере
Принцип программы очень прост. Во-первых, мы совместно используем каталог на компьютере, в котором у нас есть, например, ваши фотографии. Затем мы пригласим других людей (устройств) в эту папку, которые будут совместно использовать каталог друг с другом.
Для этого мы загружаем и устанавливаем программу BitTorrent Sync, а затем запускаем ее. Начнем с обмена папкой, поэтому мы нажимаем кнопку «Добавить папку» и выбираем каталог на диске.

Появится новое окно настроек. Во время совместного использования мы можем выбрать, должна ли папка быть доступной только для чтения другими устройствами (только для чтения — односторонняя синхронизация, другие устройства не смогут добавлять файлы в наш каталог), или ее следует синхронизировать с обеих сторон (Read Write — другие устройства смогут читать, а также добавлять файлы в папку, и они появятся на диске вместе с нами).

Затем мы получаем ссылку, которая после отправки позволяет другим устройствам присоединиться к общему каталогу. Мы можем скопировать ссылку в буфер обмена (Копировать) и вставить ее, например, в чат Facebook или отправить ее по электронной почте (Почта). У нас также есть возможность отображать QR-код, который после сканирования с помощью приложения Sync Android синхронизирует папку со своим смартфоном.
Шаг 2. Подключение к папке на другом компьютере.
Если вы хотите присоединиться к папке с другого ПК или ноутбука, скопируйте ссылку в буфер обмена и отправьте ее по электронной почте, в чате или любым другим способом на другой компьютер. Мы устанавливаем приложение BitTorrent Sync на втором компьютере, а затем получаем ссылку.
После открытия ссылки мы принимаем присоединение к папке — с этого момента папка будет использоваться совместно и в зависимости от выбранного типа синхронизации новые файлы будут автоматически отправляться на одну или обе стороны.
Шаг 3. Присоедините папку со своего смартфона или планшета.
Чтобы присоединиться к папке со своего смартфона, просто загрузите приложение на свой телефон или планшет. Ссылки на соответствующие версии для Android, iOS, Windows Phone и Kindle Fire можно найти в начале статьи.
После запуска приложения вы увидите довольно простой интерфейс со списком вложенных папок. До тех пор мы не найдем здесь никакой директории — нажмите кнопку «плюс» в правом верхнем углу, чтобы подключиться к папке. Появится сканер QR-кода.

Мы сканируем QR-код. Папка будет немедленно добавлена в список. Когда мы вводим его, все файлы, содержащиеся в нем, будут отображаться в списке. Прикосновение к выбранному файлу загрузит его с компьютера в локальную память и откройте его. Если вы хотите немедленно синхронизировать все файлы, просто нажмите меню в правом верхнем углу и выберите параметр «Синхронизация».

Если мы хотим добавить файлы в каталог, мы нажимаем первую иконку слева в верхней панели инструментов. Затем мы отмечаем файлы, которые нужно добавить и готово, — они будут немедленно отправлены на другие компьютеры с использованием общего каталога.
Да, такое возможно!
Каждый из нас давно использует один или несколько облачных сервисов для работы или по собственным нуждам. Dropbox, Google Drive (который ), Yandex Диск и другие аналогичные сервисы практически вытеснили флешки и съемные диски.
Для работы с данными из облака необходима частичная или полная синхронизация. При этом содержимое облака мигрирует на компьютер и занимает драгоценное место, особенно у владельцев Mac с небольшим SSD диском.
Постоянная синхронизация снижает ресурс современных накопителей и нагружает слабые компьютеры.
Можно отказаться от хранения данных из облака и использовать веб-интерфейс. Но есть пара решений, которые позволяют найти компромисс между удобством использования файлов на Mac и необходимостью синхронизировать данные из облака.
Альтернатива первая

Один из вариантов – файловые менеджеры с поддержкой облачных сервисов. Мне для этих целей приглянулся Commander One Pro .
Хороший двухпанельный менеджер файлов с необходимым минимумом возможностей. Попробовать базовый набор функций можно в бесплатной версии утилиты , но вот за возможность «заглядывать в облако» придется доплатить.
Особенность Commander One Pro – поддержка WebDAV и самых популярных облачных сервисов, Dropbox и Google Drive. В отдельном меню можно добавить неограниченное число аккаунтов и быстро переключаться между ними.
Когда доступ к облаку настроен, можно показать его содержимое в любой из панелей. Навигация по папкам происходит очень быстро (конечно, все зависит от скорости соединения), можно удалять переименовывать и открывать любые файлы. При работе с Commander One Pro создается впечатление, что данные находятся прямо на устройстве.
Серьезных минусов у такого решения я не нашел. Берите на заметку данное приложение, цена на него сейчас кусается (2 290 руб.
), однако разработчики регулярно устраивают скидки и распродажи. Я приобрел программу несколько месяцев назад всего за 75 руб
.
Альтернатива вторая
Другой способ работы с файлами из облака предлагают создатели приложения ExpanDrive
. После его установки необходимо залогиниться в облаке, и программа отобразит содержимое, будто вы подключили внешний диск-флешку.
Диск отобразится в Finder и будет доступен для полноценной работы как в стандартном менеджере файлов, так и в любом стороннем софте. Скорость работы с файлами из облака будет зависеть от подключения к сети и от мощности Mac. При запросе данные загрузятся во временный кеш, а после закрытия программы удалятся с компьютера.
ExpanDrive поддерживает DropBox, Google Drive, Microsoft One Drive и еще с десяток менее популярных сервисов. В параметрах можно включить автоматическую загрузку при старте системы и переподключение отвалившихся хранилищ.
Приложение распространяется на сайте разработчика . Цена не самая демократичная – $49.95
, есть бесплатная пробная версия.
Плюсы:
- экономия дискового пространства;
- сохранение ресурса SSD-диска;
- экономия сетевого трафика;
- уменьшение нагрузки на компьютер.
Минусы таких решений:
- сложность при работе с большими файлами;
- периодически присутствуют небольшие лаги;
- высокая стоимость приложений.
Жаль, что Яндекс.Диск, Dropbox и Google Drive заставляют хранить облачные файлы на нашем компьютере. Ну ничего, теперь мы нашли выход!
Сегодня возможности NFS, SMB/CIFS, FTP уже не удовлетворяют требования пользователей, поэтому все более популярными становятся онлайновые сервисы вроде Dropbox. Они имеют простой интерфейс и удобны в работе, но вместе с тем не гарантируют приватность размещаемых данных. Чтобы обеспечить максимальную безопасность информации, мы рекомендуем использовать свой собственный облачный сервер.
ownCloud
Наверное, самый популярный проект, позволяющий организовать собственное хранилище файлов для обмена данными между пользователями. Причем по возможностям он давно обогнал Dropbox, поскольку кроме шаринга пользователь получает еще календарь, закладки, адресную книгу (с группировкой по категориям), список дел TODO и так далее. Реализовано шифрование файлов, после активации данной возможности информацию не может просмотреть даже администратор. Возможен контроль версий файлов (в качестве бэкенда используется Git, при нехватке пространства старые редакции автоматически удаляются), установка квот и ограничений на максимальный размер файлов. Корзина позволяет восстанавливать файлы и каталоги, удаленные через веб-интерфейс. Пользователь может просматривать PDF- и ODF-файлы, рисунки в фотогалерее, прослушивать музыку. Предусмотрено редактирование текстовых файлов при помощи онлайн-редактора. Доступна синхронизация файлов, календаря и адресной книги с мобильным устройством или ПК и с другими системами, поддерживающими протокол remoteStorage. Система полнотекстового поиска, основанная на движке Apache Lucene, позволяет искать не только по именам файлов, но и по их содержимому.
Базовые возможности легко расширить при помощи плагинов, часть из них предоставляется самим проектом, доступны разработки третьих сторон. Большую коллекцию плагинов можно найти в репозитории . Здесь находим модуль, проверяющий сохраняемые файлы на наличие вирусов (с помощью ClamAV), модуль для организации музыкального сервера, позволяющий прослушивать музыкальную коллекцию с любого устройства в сети, хранилище подкастов и видеороликов с доступом через веб-интерфейс или медиаплеер. Таким же образом добавляется поддержка OpenID и LDAP, а также работа с внешними хранилищами Dropbox, Swift, FTP, SFTP, Google Docs, S3 и WebDAV.
Доступ к данным предоставляется как для зарегистрированных на сервере пользователей ownCloud (помечаются как общие/Shared), так и без регистрации для анонимного посетителя (в виде прямой ссылки). Реализована возможность отправки уведомлений другим пользователям через стандартный механизм нотификации KDE (Open Collaboration Services API, изначально проект развивался под эгидой KDE).
Для доступа используется веб-браузер или WebDAV, KDE KIO-Slaves, при помощи которых можно подключить хранилище в виде сетевого диска. Интерфейс системы локализован и организован логично и просто, поэтому с его освоением не должно возникнуть проблем у пользователя с любым уровнем подготовки. Разработаны клиенты ownCloud Desktop Client и Mobile Clients, позволяющие синхронизировать данные с настольной системой под управлением Windows, Linux и OS X либо мобильным устройством Android (доступен в двух версиях - платной и бесплатной) или iOS (iPhone/iPad/iPod). Кроме этого, в интернете можно найти большое количество расширений и приложений App Store, позволяющих сделать работу с ownCloud еще более удобной. Например, для файловых менеджеров Dolphin, Nautilus, Finder и Explorer доступны модули интеграции с ownCloud.
Несколько серверов ownCloud могут взаимодействовать между собой, обеспечивая автоматическое резервное копирование и миграцию данных пользователя на другой сервер. Продукт быстро развивается, новый релиз выходит регулярно каждые три месяца.
Написан ownCloud на PHP и JavaScript, в качестве СУБД можно использовать SQLite, MySQL или PostgreSQL. Для развертывания подойдет стандартный LAMP- или WAMP-сервер, а сам процесс достаточно тривиален.
К сожалению, проект имеет длинную историю взломов - в разное время в коде ownCloud исследователи находили многочисленные критические уязвимости (выполнение произвольного PHP-кода на сервере, получение полного доступа к календарям других пользователей и другие). Поэтому при выходе новой версии советуем незамедлительно обновляться.

Добавляем второй уровень шифрования
Все публичные облачные хранилища шифруют информацию, но, например, в случае с Dropbox или SkyDrive администраторы могут ее просмотреть. Поэтому если мы хотим сохранить конфиденциальность данных, лучшим способом будет их предварительное шифрование перед отправкой на сервер. Для этого можно использовать любую программу с нужной функцией, вроде TrueCrypt , но это неудобно. Выручают специализированные решения:
- Viivo (ранее SecretSync) обеспечивает простой способ для шифрования локальной папки перед отправкой на Dropbox. После установки программы создается новый каталог и все, что в него копируется, автоматически шифруется (AES-256) и синхронизируется с Dropbox. Бесплатен для персонального и коммерческого использования. Доступны клиенты для Windows, OS X, iOS и Android.
- Boxcryptor работает по принципу, схожему с Dropbox, Google Drive и Microsoft SkyDrive, SugarSync и хранилищами, использующими WebDAV, но шифрует файлы при помощи AES-256. Совместим с Windows, OS X, iOS и Android. Версия Free с базовыми возможностями (достаточными для персонального использования) доступна бесплатно.
- CryptSync совместима с Dropbox, Google Drive, SkyDrive и другими. Доступна сборка только под Windows. Распространяется по условиям GNU GPL.
AjaXplorer
AjaXplorer - решение, выросшее за пять лет из файл-менеджера, используемого для управления файлами на веб-сервере, в полноценную платформу уровня предприятия для обмена данными между пользователями при помощи веб-интерфейса, iOS- и Android-клиента или WebDAV. Возможно простое создание мини-сайта, на котором будут публиковаться списки размещенных документов. Доступно превью для большинства распространенных форматов (аудио, видео, PDF, офисные документы). В случае изменения каталога или файла заинтересованные пользователи получают оповещение. Реализован планировщик. Доступ к файлам могут получить как зарегистрированные, так и анонимные пользователи.

Веб-интерфейс локализован (хотя и не полностью), построен логично и понятно. Слева собраны все ресурсы (папка, общие и закладки), вверху панель действий (показываются только доступные), справа выводится подробная информация о выбранном файле. Сами файлы отображаются в окне посередине. Вид отображения меняется, ненужные блоки можно убрать. Некоторые действия вызываются при помощи контекстного меню. В общем и целом работа с AjaXplorer напоминает настольное приложение.
Возможна аутентификация средствами Active Directory / LDAP, HTTP, CAS, FTP, OTP и другими. Разделение прав основано на ролях, применяемых к пользователям и группам, администрировать сервер могут несколько человек, которым четко задаются права. Администратор имеет возможность мониторить деятельность пользователей в режиме реального времени.
Обеспечивается шифрование в течение сеанса HTTPS и данных на уровне файловой системы при помощи EncFS. В июне 2013 года профессиональным агентством безопасности во Франции был проведен аудит AjaXplorer, в результате которого уязвимостей, специфических для веб-приложений, обнаружено не было.
Доступны плагины (Bridges), позволяющие интегрировать AjaXplorer в популярные CMS, базирующиеся на PHP, - Drupal, WordPress и Joomla. Доступен соответствующий API, поэтому список легко расширить. Плагин AjaXplorer for Filelink для Mozilla Thunderbird позволяет автоматически заменять большие вложения в сообщении сгенерированной ссылкой на хранилище AjaXplorer.
Модульность позволяет при необходимости нарастить возможности и собрать систему под конкретные нужды. Например, обеспечить доступ к другим источникам данных (файловая система, FTP, SFTP, Samba, Amazon S3, Dropbox, HPCloud, IMAP, POP и так далее), проверять файлы антивирусом. Также при помощи плагинов подключается текстовый и офисный редактор (через веб-сервис Zoho), реализуется возможность просмотра изображений, отображение Exif-информации, проигрывание аудио- и видеофайлов и многое другое. Поведение некоторых модулей можно настраивать более тонко, но для этого конфиги придется редактировать вручную. Например, чтобы установить разрешенные для просмотра и загрузки типы файлов, следует заглянуть в server/conf/conf.access.fs.inc .
Основные плагины поставляются вместе с архивом AjaXplorer, остальные доступны по адресу . Разработать свой плагин не так уж и сложно, проект предоставляет всю необходимую документацию и демонстрационный плагин, который можно использовать как основу.
Для индексации и для быстрого поиска по хранилищу используется библиотека Apache Lucene.
Написан AjaXplorer с использованием HTML, PHP, Ajax и JavaScript. Используются стандартные драйверы файловой системы, поэтому сервер легко переносить и масштабировать.
Seafile
Самый молодой продукт обзора - Seafile . Первые версии были представлены в конце 2012 года, но до релиза 1.3 интерфейс был только на китайском языке, поэтому популярность он лишь начинает набирать. В Seafile реализованы не только функции хранения и синхронизации данных, но и элементы совместной работы с контентом. Пользователь может создавать любое количество библиотек (по сути, отдельное виртуальное хранилище) и открывать доступ для групп, контактов или без ограничений. Допущенные пользователи через библиотеку обмениваются файлами. В случае изменений предусмотрена возможность отправки уведомлений. При создании библиотеки возможна активация доступа по паролю и шифрование. В случае активации шифрования документ «закрывается» до отправки на сервер (его могут просмотреть только допущенные пользователи), поддерживается HTTPS. На уровне библиотеки также реализовано отслеживание версий (по умолчанию 60 дней, можно изменить число, хранить всю историю или отключить совсем), доступ к предыдущим редакциям, восстановление удаленного файла, аудит (кто и когда внес изменения). Поддерживается предварительный просмотр основных типов файлов, обсуждение информации с участниками группы, функции ведения списков задач и управления проектами, персональное Wiki.

Еще одним плюсом является меньшая нагрузка на сервер, по сравнению с другими участниками обзора.
Доступ к данным возможен как через веб-интерфейс, так и при помощи клиента Seafile (Windows, Linux, OS X, Android и iOS).
Код проекта написан на языке Python и распространяется под лицензией GPLv3, для хранения метаданных используется SQLite. Версия Community Edition серверной части предлагается бесплатно для Linux и Raspberry Pi, для Windows цена составляет 150 долларов. Также есть Pro Edition с большими возможностями: доступ по WebDAV, функции поиска, оповещение по email и другое (подробнее ). Кроме того, можно размещать файлы на сервере разработчика (бесплатно предоставляется до 1 Гб).
Онлайновые хранилища с упором на безопасность
Найти хранилище для своих файлов сегодня легко, свои варианты предлагают и разработчики ОС, например Apple iCloud, Ubuntu One, Microsoft SkyDrive. Но со временем обнаруживались те или иные проблемы в безопасности, хостеры признают, что могут контролировать контент и закрыть аккаунт. Естественно, у пользователей возникало разумное сомнение, стоит ли впредь доверять свои личные файлы «кому попало». Как результат, появились альтернативные сервисы, заявляющие о большей защищенности информации:
- Wuala - шифрование файлов производится локально при помощи клиента (Windows, Linux, Android, iOS, Java - веб-доступ), а затем они загружаются на сервер. При этом данные разделяются на несколько частей, которые хранятся в разных местах, что обеспечивает меньшую вероятность их потери. Используется AES-256 для шифрования, RSA-2048 подпись и обмен ключами при совместном использовании папок, SHA-256 для проверки целостности; поддерживается SSL. Все ключи для расшифровки хранятся локально. Администраторы сервиса могут просмотреть лишь количество занимаемого места, от них скрыты даже метаданные. Правда, это означает, что и восстановить информацию при потере пароля невозможно (доступна подсказка пароля). При необходимости шифрование можно отключить. При совместном использовании файлов шифрование также не используется. Бесплатно доступно 5 Гб, пространство можно увеличить до 1 Тб.
- SpiderOak - проект, развивающийся с 2007 года, по принципу аналогичен Wuala. Пользователю бесплатно предоставляется 2 Гб, в дальнейшем место можно наращивать до 100 Гб. Реализованы клиенты для Windows, Linux, iOS, Android и N900 (ожидается BlackBerry и Windows Phone), есть веб-доступ. Enterprise-версия отличается дополнительными возможностями, вроде SSO AD/LDAP, и расширенными функциями администрирования. Применяется многоуровневый подход к шифрованию с использованием комбинации AES-256/RSA-2048. Поддерживается SSL.
- Tresorit - новый игрок, предлагающий бесплатно 5 Гб места (по акциям можно отхватить 50 Гб), шифрование ведется на стороне клиента (AES-256/SHA-512), реализованы агенты для Windows, iOS и Android. Веб-доступа нет. Общие файлы хранятся в зашифрованном виде и «раскрываются» после загрузки.
- Mega - проект с участием Кима Доткома, предлагающий бесплатно 50 Гб места, с возможностью поднять за $$$ до 4 Тб. Файлы перед загрузкой зашифровываются (AES-128) на стороне пользователя через JavaScript (в будущем HTML5 API WebCrypto). Cоединение дополнительно «закрывается» при помощи SSL. В отличие от других сервисов, не предлагаются клиенты и возможность синхронизации, только загрузка/выгрузка через браузер. Администратор не может получить доступ к файлам, но может просмотреть структуру данных.

Заключение
Каждое решение имеет свои плюсы и минусы, поэтому нужно выбирать исходя из конкретных задач. ownCloud и AjaXplorer подкупают своими богатыми функциями, а Seafile - легкостью и простотой, а также возможностью групповой работы.