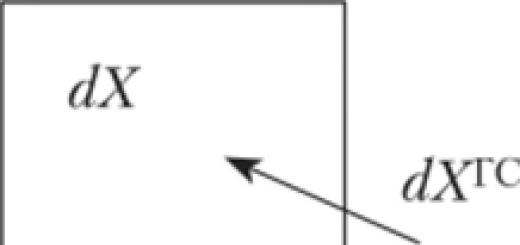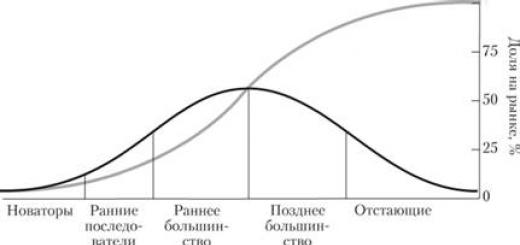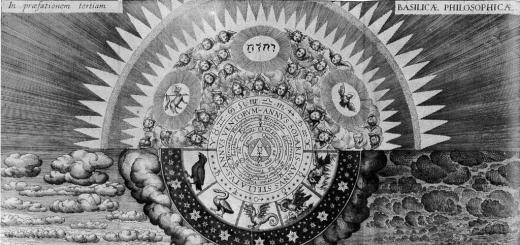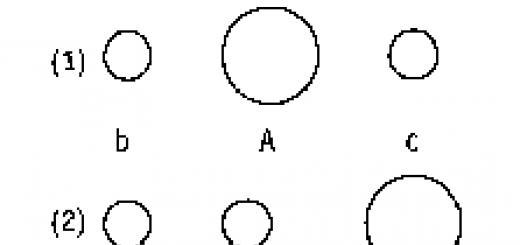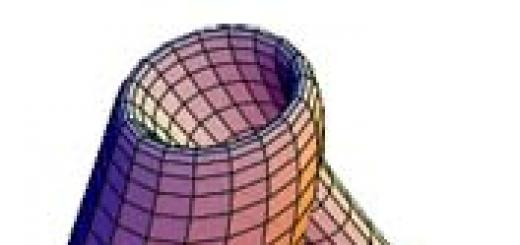При просмотре веб-страниц браузеры (Яндекс, Google Chrome, Mozilla Firefox) сохраняют много информации. Например, историю просмотренных страниц, пароли от аккаунтов в соцсетях и электронной почты. Но иногда возникает необходимость скрыть следы пребывания в интернете, например, если вы решили втайне сделать подарок близкому человеку или войти в свою почту в гостях. Режим инкогнито позволяет включить режим приватного просмотра, когда введённые пароли, а также адреса сайтов и страниц, которые вы посещали, не сохранятся.
Что такое приватный режим (он же «Инкогнито» и InPrivate)
Эта функция есть в наиболее популярных браузерах, иногда встречаются разные её названия. В режиме «Инкогнито» браузер не сохраняет введённые пароли, поисковые запросы и адреса посещённых страниц. При этом изменения настроек, закачанные файлы и добавленные закладки сохраняются.
Помните: приватные вкладки не делают вас незаметным для сайтов. Если вы авторизуетесь в социальной сети, ваше появление будет замечено. Режим инкогнито создан, чтобы скрывать историю вашей работы в сети от других пользователей вашего компьютера. Открыв приватную вкладку, вы даёте команду браузеру не использовать старые cookie, кеш или локальную память.
В инкогнито только браузер не хранит вашу активность в интернете. Другие источники могут видеть, какие веб-сайты вы посещаете, в частности:
- ваш работодатель (если вы пользуетесь офисным компьютером);
- интернет-провайдер;
- непосредственно веб-сайты, которые вы посещаете.
Как включить режим в разных браузерах
Для того чтобы войти в приватном режиме, нужно знать, каким браузером вы пользуетесь. Как правило, переход обозначается визуально иконкой с изображением маски или очков. Как открыть приватную вкладку в Яндекс Браузере, Google Chrome, Mozilla Firefox, читайте дальше.
Google Chrome
Яндекс Браузер

Opera

Mozilla Firefox

Microsoft Edge (Internet Explorer)

Как быстро открыть приватное окно с помощью «горячих» клавиш
Для быстрого запуска режима инкогнито можно задействовать «горячие» клавиши: в Google Chrome, Opera и Яндекс Браузере применяется комбинация Ctrl + Shift + N. В Mozilla Firefox и Microsoft Edge используется сочетание Ctrl + Shift + P.
Как закрыть или отключить режим «Инкогнито» и выйти из приватного просмотра
Чтобы вернуться к обычному просмотру и отключить использование приватного режима, достаточно закрыть окно. После этого браузер удалит все файлы cookie, созданные при работе в нём. Этот способ убрать режим «Инкогнито» подходит для любого браузера, включая наиболее популярные: Яндекс, Mozilla Firefox, Opera и Google Chrome.
Видеоинструкция: как войти в Incognito
Чтобы вам было проще понять, как открыть приватный просмотр страниц в любом браузере, мы подобрали видеоинструкцию, в которой наглядно показаны несколько способов перехода в приватный режим.
Если в гостях вам понадобился компьютер, то оптимальным способом не оставить следов или паролей от своих аккаунтов будет просмотр в приватном режиме, ведь такая возможность реализована в каждом браузере. При использовании вкладок или окон в приватном режиме данные (например, журнал, временные интернет-файлы и файлы cookie) удаляются с компьютера сразу после завершения просмотра.
Режимом инкогнито обладает практически каждый современный браузер. Разумеется, пользователь персонального компьютера может поступить иначе - очищать куки-файлы, историю и журналы самостоятельно, но на это будет уходить довольно много времени, а такой поможет сэкономить не только собственное время, но и силы. В никогда не будет сохранятся веб-страниц, загрузок, а куки будут удаляться автоматически по закрытию окна браузера. Единственное, что может оставить пользователь после себя - закладки и настройки браузера. Кроме того, посещенные пользователем социальные сети и форумы тоже будут регистрировать ваше местонахождение на них.
Google Chrome
Если используется браузер Google Chrome, то сперва понадобится зайти в настройки самого браузера. Для этого нужно щелкнуть левой кнопкой мыши по изображению гаечного ключа или шестеренки в правом верхнем углу окна браузера. Появится небольшое контекстное меню, в котором следует выбрать пункт «Новое окно в режиме инкогнито». Сделать то же самое можно с помощью комбинации горячих клавиш Ctrl + Shift + N. Стоит отметить, что если вы работаете в таком режиме, то в левом верхнем углу окна будет находится специальное изображение, говорящее о том, что вы находитесь в приватном режиме.
Mozilla Firefox
Браузер Mozilla Firefox тоже является одним из наиболее популярных и в нем тоже есть приватный режим. Для того чтобы открыть его, нужно зайти во вкладку «Инструменты» и в появившемся специальном меню найти подпункт «Начать приватный просмотр» (можно воспользоваться комбинацией клавиш Ctrl + Shift + P). После подтверждения откроется окно в режиме инкогнито, и вы сможете увидеть соответствующее оповещение.
Для того чтобы запустить приватный режим в браузере Opera, сперва нужно зайти в меню (щелкнуть по изображению Opera в левом верхнем углу). Затем нужно нажать на «Вкладки и окна», после чего в появившемся меню выбрать предпочитаемый вариант приватного просмотра веб-страниц, например, можно «Создать приватную ссылку» или «Создать приватное окно». После щелчка откроется новое окно или вкладка, на котором пользователь будет оповещен о работе в режиме невидимки.
Internet Explorer
Internet Explorer, несмотря на свою кажущуюся простоту, тоже имеет приватный режим просмотра веб-страниц. Для этого необходимо перейти во вкладку «Сервис» и выбрать пункт «Просмотр InPrivate». Можно поступить немного иначе - в командной строке браузера, которая находится в правом верхнем углу, следует нажать на кнопку «Безопасность», а уже затем выбрать «Просмотр InPrivate», после чего откроется новое окно в специальном режиме.
Доброго всем времени суток, мои дорогие друзья. Скажите пожалуйста, когда вы посещаете страницы сайтов и не хотите, чтобы кто-то узнал, где вы лазили, то что вы делаете? Я знаю, что большинство просто удаляют историю. Но на самом деле — это довольно безобразный способ, чтобы не показывать свои следы. По крайней мере мне это кажется жутко неудобным.
Как же сделать эти действия более проще? Ответ прост — режим инкогнито. Благодаря этому ему вы сможете лазить по чужим компьютерам и не переживать, что ваши данные там сохранятся. Он рассчитан на то, что история браузера в нем не сохраняется, т.е. ни посещенные сайты, ни учетные данные. Кроме того этот режим можно использовать, чтобы заходить в другую учетную запись, не выходя из своей основной. Конечно для можно использовать и специальное расширение, но зато скрытый режим не оставит следов.
И сегодня я вам как раз расскажу, как в хроме включить режим инкогнитo, чтобы облегчить нашу жизнь. Причем я покажу вам как включить его один раз, либо чтобы он работал постоянно.
Всё, что нам для этого нужно — это войти в браузер гугл хром и нажать на настройки. После чего просто напросто нужно выбрать «Новое окно в peжиме инкoгнито» . Либо вы можете сделать еще проще, А именно нажать комбинацию клавиш SHIFT+CTRL+N .
У вас тут же откроется черное окошко с изображением шпиона. Ура! У нас всё получилось. Теперь вы можете заходить на свои аккаунты на чужих компьютерах, не переживая, что логин и пароль сохраняться. Кроме того не сохраняется ничего, т.е. если вы вышли из браузера, но не выходили из учетки, то это также не сохраняется.

Только сразу предупреждаю, что расширения в режиме инкогнито по умолчанию не работают, поэтому их надо включать отдельно. Для этого зайдите в «Настройки» — «Дополнительные инструменты» — «Расширения» . Ну и когда вы попадете в свои установленные расширения, то увидите, что под каждым из них есть чекбокс (квадратик) «Разрешить использование в режимe инкoгнитo» . Можете выбрать лишь те которые вы сами захотите видеть и использовать.

Постоянное использование
Некоторые предпочитают использовать этот режим постоянно, т.е. чтобы не открывать при каждом заходе окна в этом режиме, а чтобы он использовался по умолчанию. Так вот, это всё реально. Причем делается всё очень быстро.
Зайдите в свойства ярлыка Google Chrome (именно ярлыка!) и теперь в строке «объект» в самом конце поставьте пробел и пропишите это -incognito . Примените это и попробуйте войти в браузер обычным способом.

Ну как? Всё получилось? Молодцы. Теперь вы сами можете выбирать в каких случаях включать скрытый peжим: когда потребуется или постоянно. И мне интересно, вы пользуетесь этой штукой или будете ей теперь пользоваться? Поделитесь своим мнением в комментариях.
С уважением, Дмитрий Костин
Режим инкогнито (или приватный просмотр) существует уже достаточно давно во многих браузерах, но прошло не мало времени пока и другие разработчики подтянулись и начали заботиться о безопасности своего пользователя. Поэтому, когда вы задаете вопрос — как включить режим инкогнито в браузере, то можете быть уверены… любой обозреватель (даже internet explorer) может не оставлять следы в истории, не сохранять пароли, кэш и другие данные, которые могли бы вас скомпрометировать.
Режим инкогнито отлично подходит для тех случаев, когда нет желания оставлять историю посещения и другую информацию на компьютере (и не нужно думать, что это может пригодиться только для просмотра голых теток в интернете). Ну смотрите — зашили вы к товарищу и решили через его компьютер проверить почту. Используя режим инкогнито вы не оставите в его системе следов.
Предостережение: не пытайтесь скрыть противозаконные действия таким способом… ваш провайдер отлично знает чем вы занимаетесь в сети и может передать всю информацию в правоохранительные органы
Каждый браузер имеет свое обозначение скрытого присутствия в сети. У одних это приватный режим, а у других — инкогнито. Все максимально похоже, но все равно присутствуют тонкие различия в зависимости от используемого вами браузера
Как включить режим инкогнито в Google Chrome
Google Chrome наверняка самый популярный браузер на платформах Windows и Android и у него режим приватного просмотра интернет страниц называется «Режим Инкогнито»
Версия для Windows
Для активации режима инкогнито в браузере Google Chrome для Windows необходимо в правом верхнем углу программы открыть меню (обозначено тремя вертикальными точками) и в выпадающем списке выбрать «Новое окно в режиме инкогнито»
Кроме того, очень удобно активировать приватный режим сочетанием клавиш CTRL + SHIFT + N

Как определить активировался ли режим инкогнито? — Вы это сами поймете. Окно окрасится в серый цвет и появится иконка человечка в шляпе.

В режиме инкогнито вы можете как обычно добавлять закладки и подгружать файлы. Но имейте ввиду, что расширения браузера работать не будут — их необходимо заранее настроить (разрешить использовать в приватном режиме).
Чтобы выйти из режима инкогнито, просто закройте окно браузера.
Версия для Android и iOS
Если вы пользуетесь браузером Google Chrome на своем мобильном устройстве (не важно, android или ios), вы можете нажать три точки в правом верхнем углу программы и выбрать «Новая вкладка инкогнито» в открывшемся меню.

Браузер отрапортует вам что режим инкогнито активен и пояснит что это значит в мини справке. Чтобы выйти из этого режима коснитесь списка вкладок (квадрат с количеством открытых вкладок) и закройте вкладку инкогнито.
Активируем режим Инкогнито в Яндекс Браузере
В последнее время Яндекс Браузер у нас в стране немного недолюбливают из-за агрессивной политики распространения продукта. Однако, сам браузер оказался достаточно удачным и я перешел на него с неповоротливого в последнее время Mozilla Firefox. Обозреватель хоть и построен на том же ядре, что и Google Chrome, но все равно имеет некоторые отличия.
Версия для Windows
Откройте меню браузера (три горизонтальные черточки в правом верхнем углу программы) и кликните в выпадающем спике «Режим инкогнито» или нажмите сочетание клавиш Ctrl + Shift + N на клавиатуре.

Как и в Google Chrome определить, активен ли режим инкогнито в браузере Яндекс не составит труда — тут все даже очевиднее и даже не нуждается в описании.

Выйти из скрытного режима можно просто закрыв окно — никаких проблем 😉
Версия для Android
Версия Яндекс Браузера для Андроид достаточно сильно отличается от Chrome. Данный браузер я использую на своем смартфоне как основной и режим инкогнито здесь включается через выпадающее меню (три точки) на главном экране программы.

Выйти из него тоже элементарно — кликаем по списку открытых вкладок и закрываем ту, которая инкогнито — все!
Mozilla Firefox: Как открыть приватное окно
На протяжении долгих лет Mozilla Firefox был моим фаворитов, но его неповоротливость и прожорливость расставили свои приоритеты… радует что они развивают свой движок а не основываются на Chrome — отсюда и отличия.
Режим инкогнито в браузере Firefox — это Приватный режим, запустить его можно перейдя в настройки и в открывшемся списке выбрать «Новое приватно окно»
Обратите внимание, что горячие клавиши отличаются и рабочая комбинация Ctrl + Shift + P

Название другое — смысл тот же. Закладки и загрузки работают как обычно, а вот браузер постарается и скроет вашу личность, чтобы вас было сложнее идентифицировать.

Чтобы выйти из приватного режима просто закройте окно, в котором активирован этот режим.
Internet Explorer: Просмотр InPrivate
Пусть над Internet Explorer не смеется только ленивый, но до сих пор использует достаточно много людей (а если брать в расчет гос ресурсы, которые требуют IE для работы с закрытой частью…) Чтобы активировать скрытный режим (здесь он называется «Просмотр InPrivate») кликните по изображению шестеренки и в разделе «Безопасность» выберите «Просмотр InPrivate» (или просто нажмите CTRL + SHIFT + P на вашей клавиатуре)

IE отрапортует вам что приватный режим активен и окрасится в фиолетовы цвет, а в строке с адресом сайта будет иконка «InPrivate».

Когда активен режим InPrivate будет игнорироваться не только история ваших посещений, но и будут отключены все сторонние расширения браузера. Когда закончите работу — просто закройте окно InPrivate.
Microsoft EDGE: Новое окно InPrivate
Говорят EDGE — самый быстрый браузер для Windows… сильное заявление — проверять я его конечно же не буду. Это новый браузер от Майкрософт, который входит в состав Windows 10 и наверняка был создан для постепенной замены Internet Explorer. Так как IE и EDGE братья, то и обозначение скрытого режима не изменилось — называется InPrivate.
Откройте меню браузера и выберите «Новое окно InPrivate» или используйте сочетание клавиш Ctrl + Shift + P на клавиатуре.

Все окна, на которых активен данный режим будут сереньими и на каждой из вкладок будет значок «InPrivate» — не ошибетесь.

Ну и как обычно — просто закройте окно или вкладку для выхода из режима InPrivate.
Для чего нужен режим инкогнито в браузере
Теперь вы знаете как включить режим инкогнито в любом из браузеров. Но задумывались ли вы, что данная фишка поможет не только в повышении приватности, но и во многих других ситуациях?! Скажем так — отлично подойдет для работы с несколькими аккаунтами Вконтакте… или поможет проверить причину глючности браузера (расширения то не активны) . Если в режиме инкогнито все нормально, то просто по очереди отключаем все подряд, пока не выявим проблемное…
P.S. Пишите в комментарии ваши идеи использования приватного режима в браузерах.
При работе в интернете, используя для этого какой-либо браузер, пользователь будет оставлять после себя информацию, которая хранится в кэш-файлах. Чтобы работать без сохранения каких-либо данных в интернете, можно пользоваться режимом инкогнито. При работе в приватном режиме практически никакие данные не будут сохраняться в системе. В этом режиме не записывается история, загрузки и прочие данные, а файлы куки будут удаляться автоматически после закрытия браузера.
Инкогнито в различных браузерах
Если вы работаете с Google Chrome, то включить можно клавишей с тремя полосками, расположенной в правом верхнем углу браузера. После появления специального контекстного меню необходимо выбрать пункт «Новое окно в ». Должно открыться окно, в левом верхнем углу которого будет изображение человека. Это означает, что ваш браузер функционирует в приватном режиме. Ниже будет сообщение о том, что вы используете именно этот режим.
Mozilla Firefox - один из самых популярных браузеров. Он тоже имеет такой режим работы. Необходимо зайти в панель «Инструменты». Когда появится соответствующее меню, нужно выбрать пункт «Начать ». Вызвать режим инкогнито в этом браузере можно горячими клавишами Ctrl+Shift+P. После этого появится окно для подтверждения того, что вы будете использовать браузер именно в этом режиме. Теперь в левом верхнем углу браузера должна появиться надпись «Приватный просмотр».
В браузере Opera нужно нажать на значок Opera и выбрать в появившемся меню кнопку «Вкладки и окна». Затем вы можете создать либо «Приватную вкладку», либо «Приватное окно». Появится оповещение о том, что вы работаете в приватном режиме. В данном случае будет меняться значок вкладки. Приватный режим будет отличаться от обычного.
Что касается браузера Internet Explorer, для включения функции просмотра интернет страниц в приватном режиме откройте вкладку «Сервис» и выберите пункт «Просмотр InPrivate». В других версиях этого же продукта (начиная с 8 и далее), подобный режим включается нажатием кнопки «Безопасность» или значка шестеренки. В каждой версии можно воспользоваться комбинацией горячих клавиш Ctrl+Shift+P. В режиме InPrivate в левом верхнем углу окна будет отображаться соответствующая надпись.
Выйти из режима инкогнито можно просто - надо всего-лишь закрыть все окна (вкладки), работающие в таком режиме.