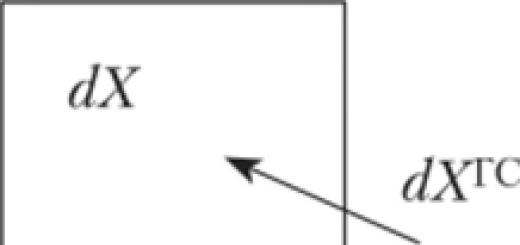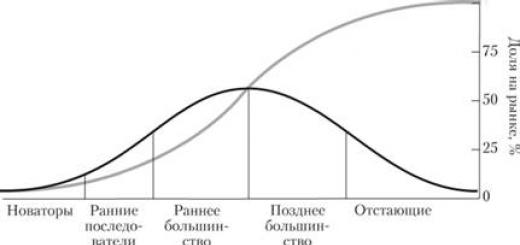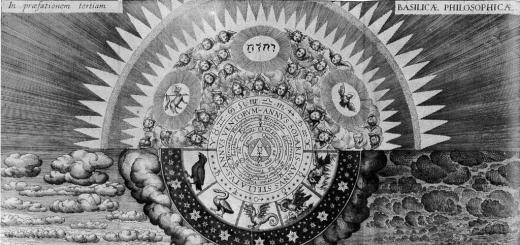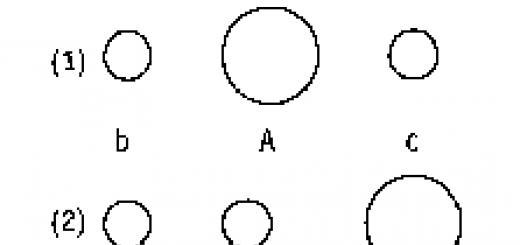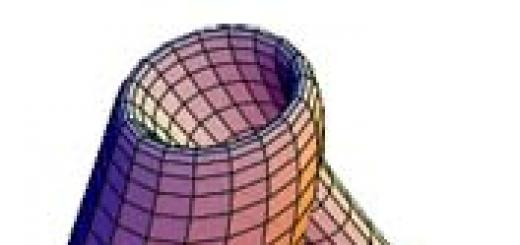Все достаточно просто. Открываем Панель управления -> Система и безопасность -> Система. Далее в левой колонке открываем ссылку “Настройка удаленного доступа”:
В разделе “Удаленный рабочий стол” необходимо выбрать тип подключения:
- Разрешать подключение от компьютеров с любой версией удаленного рабочего стола (опаснее). Этот вариант подходит для подключения устаревших клиентов (версия протокола удаленного рабочего стола ниже 7.0), а также при подключении через Эксплорер (remote desktop web connection).
- Разрешать подключаться только с компьютеров, на которых работает удаленный рабочий стол с проверкой подлинности на уровне сети. Этот вариант подходит для подключения клиентов с версией 7.0 протокола удаленного рабочего стола.
С помощью кнопки “Выбрать пользователей” можно указать учетные записи пользователей, которым разрешено подключаться к удаленному рабочему столу. Тот же самый эффект будет, если в ручную добавить учетные записи в группу “Пользователи удаленного рабочего стола”. Обратите внимание, что пользователи входящие в группу администраторов уже имеют доступ к удаленному рабочему столу.
Также имейте в виду, что по умолчанию политика безопасности не разрешает вход в систему через сеть для учетных записей с пустым паролем. Поэтому учетная запись должна быть защищена паролем (в том числе и входящая в группу Администраторы), иначе подключиться не получится.
Следующий шаг – настройка брандмауэра. Необходимо открыть порт TCP 3389 для входящих подключений. Если на компьютере используется только брандмауэр Windows, то он будет настроен автоматически, никаких дополнительных действий предпринимать не надо. При подключении к Интернет через маршрутизатор, не забываем пробросить порт 3389, чтобы иметь возможность доступа за пределами локальной сети. .
Подключение к удаленному рабочему столу с помощью стандартного клиента
Для начала определяемся какая версия протокола поддерживается нашим клиентом. Для этого запускаем клиент (обычно он находится в меню Пуск -> Программы -> Стандартные -> Подключение к удаленному рабочему столу). Далее кликаем по пиктограмме в левом верхнем углу окна и в меню выбираем пункт “О программе”:


Внизу окна будет указана версия протокола.
Если версия протокола ниже 7.0, то необходимо обновить клиент, или понизить уровень безопасности в настройках сервера (до “Разрешать подключение от компьютеров с любой версией удаленного рабочего стола (опаснее)”). Клиент с поддержкой протокола 7.0 можно скачать здесь:
Теперь запускаем клиент и настраиваем соединение. Для доступа к дополнительным настройкам нажимаем кнопку Параметры. В окне появятся дополнительные закладки.
Закладка Общие.

В поле Компьютер указываем ip-адрес или доменное имя компьютера к которому производится подключение.
В поле Пользователь указываем имя пользователя удаленного рабочего стола.
Опцию “Разрешить мне сохранять учетные данные” отмечаем только в том случае, если к компьютеру имеете доступ только вы (а лучше и вовсе оставить ее неотмеченной).
Чтобы сохранить параметры доступа, используем кнопку “Сохранить как”.
Закладка Экран.

В разделе “Настройка отображения” выбираем размер удаленного рабочего стола.
В разделе Цвета выбираем глубину цвета. Для медленных соединений рекомендуется устанавливать меньшую глубину.
Закладка “Локальные ресурсы”.

Раздел “Удаленный звук”. Здесь можно настроить где будет воспроизводиться звук (на локальном или удаленном компьютере).
Раздел Клавиатура. Здесь настраивается приоритет сочетаний клавиш между локальным и удаленным компьютером. Обратите внимание, что комбинация CTRL+ALT+DEL
всегда будет вызывать действие на локальном компьютере. Вместо нее на удаленном компьютере используйте CTRL+ALT+END
.
Раздел “Локальные устройства и ресурсы”. Опция “буфер обмена” разрешает обмен данными между локальным и удаленным компьютером через буфер обмена. Опция Принтеры позволяет печатать на локальном принтере из удаленного рабочего стола. Кнопка Подробнее позволяет подключить к удаленному рабочему столу локальные диски, порты и “прочие устройства” (не знаю, что под этим подразумевается). На скриншоте ниже показано подключение локального диска E:

В удаленном рабочем столе, подключенные диски отображаются в окне Компьютер.
Закладка Программы. Здесь можно указать программы (на удаленном компьютере), которые необходимо запустить сразу при входе в систему.
Закладка Дополнительно.

Здесь можно настроить производительность в зависимости от скорости канала.
Закладка Подключение. Все параметры оставляем без изменений.
После настройки всех опций переходим на закладку Общие и создаем ярлык с выбранными параметрами подключения (кнопка Сохранить как). После этого нажимаем кнопку Подключить. Появится окно “последнего предупреждения”:

Подключение к удаленному рабочему столу через Эксплорер (remote desktop web connection / tsweb)
Перед началом на срервере необходимо .
На сервере в разделе “Удаленный доступ” (Панель управления -> Система и безопасность -> Система. Далее в левой колонке открываем ссылку “Настройка удаленного доступа”) установить опцию “Разрешать подключение от компьютеров с любой версией удаленного рабочего стола (опаснее)”:

Это необходимо для подключения через Эксплорер.

Вверху появится предупреждение, что необходимо установить надстройку ActiveX. Делаем правый клик по предупреждению и в открывшемся меню выбираем пункт “Запустить надстройку”:

На вопрос “Запустить этот элемент управления ActiveX” отвечаем Выполнить:

Далее в возвращаемся обратно к веб-странице. В поле Сервер: вводим ip-адрес или доменное имя удаленного компьютера (я ввожу локальный адрес 192.168.10.5). В поле размер выбираем размер удаленного рабочего стола. Опцию “Отправить учетные данные для данного подключения” отмечаем только, если текущий локальный пользователь заведен и на удаленном компьютере.

Нажимаем Подключить. Появится окно в котором можно разрешить/отключить синхронизацию буфера обмена, а также подключить к удаленному рабочему столу локальные принтеры.

Снова нажимаем Подключить и перед нами открывается экран входа в систему:

Привет всем! Представьте, вы уезжаете. Неважно: в офис на соседней улице на несколько часов, в командировку или в отпуск. Но вы знаете точно: вам могут понадобиться данные, которые хранятся на вашем домашнем компьютере. По какой-то причине вы не можете взять их с собой: например, вы не знаете точно, какие книги из вашей огромной библиотеки вам понадобятся или какие сэмплы вы захотите вставить в песню, которую пишете на островах. Но доступ к домашнему компьютеру вам будет нужен.
Хорошая новость для вас: человечество давно придумало, как удалённо подключиться к компьютеру через Интернет. Правда, подготовиться к этому случаю надо заранее. В статье ниже мы расскажем вам, как.
Будет задействовано 2 способа. Первый это с помощью стандартных приложений Windows, а второй с помощью сторонних программ.

Удаленный доступ к компьютеру через интернет средствами Windows
Помните вошедшие в анекдот строки из старых инструкций Nokia? Ну да, «для использования этой функции телефон должен быть включён»? Будете смеяться, но мы тоже поиграем в Капитана Очевидность: чтобы вы могли удалённо подключаться к своему компьютеру, тот должен оставаться включенным и подключенным к Интернету.
Но это очевидное соображение. Есть и не столь понятные: например, взаимодействие между двумя компьютерами – вашим домашним и тем, через который вы будете подключаться – основано на схеме «клиент-сервер», и сервером выступать будет ваш домашний компьютер, а клиентом – тот, что у вас с собой. Перед тем, как подключиться к другому компьютеру через интернет, надо подготовить оба.
Начнём с домашнего компьютера. Предположим, на нём . Надо сказать, что для работы этой функции не подойдёт версия Home: надо иметь хотя бы Windows 10 Pro.
Первым делом надо разрешить удалённое подключение к вашему компьютеру. Это делается средствами системы: зайдите в Панель управления/Система/Защита системы/удаленный доступ, найдите там строку «Разрешить удалённое подключение» и поставьте там галочку.

Второе, что вам понадобится – статический IP-адрес. В той же Панели управления надо зайти в раздел «Сеть и Интернет/Сетевые подключения», найти адаптер, который в настоящий момент используется, и вызвать его меню правым щелчком.


Кликните на «Свойства», выберите строку «IP версии 4» и нажмите «Свойства» в той же вкладке. Здесь вам надо , доступный локально, но не задействованный роутером (занятый диапазон можно найти в меню самого роутера). В строке «Маска подсети» обычно вводится «255.255.255.0.», а в строке «Основной шлюз» — IP вашего роутера. Его же можно ввести и в качестве DNS-сервера, однако тут возможны варианты. Так, например, допустимы и адреса публичного DNS Google: 8.8.4.4 и 8.8.8.8.
Например это может быть так:


На роутере также надо будет настроить порт 3389 (как это сделать – читайте в инструкциях к роутеру или в тематических обсуждениях).
Впрочем, всех манипуляций из этого пункта можно избежать, если, уезжая, вы вообще отключите роутер и оставите компьютер подключенным напрямую к сети провайдера. Тогда вам понадобится только знать свой и убедиться у провайдера, что он останется неизменным.
Как подготовить терминал средствами Windows
Под «терминалом» мы понимаем тот компьютер, с которого вы будете подключаться к своему удалённому. Всё, что вам для этого понадобится – приложение с названием «Удалённый рабочий стол». Возможно, в вашей версии Windows оно уже есть. А если нет, то можете скачать его из магазина приложений Microsoft.

Приложение выполнено в Modern-стиле, с расчётом на сенсорные дисплеи, но с ним удобно работать и традиционным способом. Чтобы добавить свой домашний компьютер, вам надо нажать кнопку «плюс» в правом верхнем углу окна. В выпавшем меню выберите пункт Desktop (Компьютер) и введите данные для доступа – локальный IP-адрес, если компьютер находится в одной сети с вами, или внешний, если подключаетесь через Интернет.
Для доступа к вашему компьютеру вам понадобятся данные учётной записи. Если вы используете учётную запись Microsoft, введите её данные. Если локальную – введите имя пользователя и пароль. Нажмите «Сохранить», чтобы не вводить данные при каждом подключении. Разумеется, если вы используете приложение «Удалённый рабочий стол» на чужом компьютере, сохранять на нём данные для входа не нужно.
При правильной настройке после подключения вы сможете увидеть в окне программы рабочий стол вашего компьютера и запускать любые программы или открывать файлы с него.
Мы рассмотрели только вариант, когда на удалённом компьютере установлена Windows 10 Pro. Другие версии Windows такой функциональностью не обладают или нуждаются в более тонких настройках. Однако удалённое управление компьютером через интернет возможно и через универсальные решения, которые рассмотрим ниже.
Сторонние средства удалённого доступа
Хотя в Windows и есть собственная организация удалённого доступа, есть сторонние программы, которые делают это лучше. Рассмотрим несколько самых известных из них.
TeamViewer
Одна из первых программ, о которой подумали более-менее посвящённые люди при виде заголовка – TeamViewer. Естественно, с него мы и начнём.
Преимущества этой программы – не только общеизвестность и популярность (а вследствие этого – коммерческий успех, требовательные пользователи и внимательные разработчики плюс поддержка). TeamViewer – решение достаточно простое, гибкое и многофункциональное. По большому счёту, вам даже не нужен второй компьютер, чтобы подключаться к своему домашнему: достаточно iPhone, iPad или устройства на Android. Клиенты существуют для большинства мобильных платформ, плюс Windows, OS X и Linux.

Помимо удалённого рабочего стола, приложение поддерживает голосовые и видеозвонки. Так, к примеру, если кто-то из ваших родных или коллег сохраняет доступ к вашему компьютеру и нуждается в вашей помощи, вы можете общаться по ходу работы прямо в TeamViewer, не прекращая сеанса и не используя других программ.
Ваше соединение будет защищено 256-битным шифрованием AES, так что перехватывать его практически бесполезно.
Ценнейшее свойство программы, которое нельзя переоценить – возможность включения вашего домашнего компьютера по сигналу через Интернет. Если в ваше отсутствие происходили многочасовые перебои с питанием, никакой ИБП не поможет. А вот TeamViewer позволит вашему компьютеру включаться по запросу извне.
И ещё один плюс – программа не делится на клиентскую и серверную часть. Достаточно установить единый вариант на оба компьютера. А затем всё настраивается в несколько кликов.
Недостаток у программы, по большому счёту, только один: стоимость. Лицензия на одну копию для частного пользователя стоит порядка 200 долларов. Но если своевременный доступ к компьютеру того стоит – почему бы и нет?
Radmin
Название этого продукта означает «Remote Administrator», что сразу же передаёт его предназначение. По своим функциональным возможностям он примерно соответствует Team Viewer: вы можете получать удалённый доступ к своему компьютеру, включать и выключать его сетевыми командами, запускать программы, открывать файлы и перемещать данные между удалённым ПК и терминалом.

Radmin уступает TeamViewer только в некоторых аспектах: не предлагает приложений для мобильных устройств, не обеспечивает одновременного доступа к компьютеру с нескольких терминалов, не так распространён.
Одно из главных преимуществ Radmin – цена. Одиночная лицензия на программу для доступа к одному компьютеру обойдётся всего в 1250 рублей – это чуть больше 20 долларов: в десять раз дешевле Team Viewer! При этом вы получите все преимущества коммерческих программ: постоянная поддержка,
Однако если вам нужно совершенно бесплатное решение – оно тоже есть.
UltraVNC
Да, оно существует! Бесплатное приложение, которое работает по тому же принципу, что и вышеперечисленные. Но удаленный доступ к компьютеру через интернет оно представляет весьма качественно.
Да, в некоторых аспектах UltraVNC уступает коммерческим решениям. Так, для обеспечения 256-битного шифрования нужно будет установить специальный плагин. Десктопный клиент есть только для Windows, а мобильные клиенты существуют только для Android и iOS. Нет встроенного средства голосового общения, так что удалённую поддержку придётся осуществлять с помощью Skype или обычного телефона, или же встроенного текстового чата.
Но, с другой стороны, средство удалённого доступа бесплатно – не такое частое удовольствие. Поэтому рекомендуем сначала использовать UltraVNC, а затем, если каких-то важных функций будет остро не хватать, обратиться к коммерческим продуктам.
RDP (Remote Desktop) – удаленный рабочий стол, который встроен в ОС Windows начиная с версии XP. Это протокол, который позволяет подключаться к целевому компьютеру из любой точки мира, где есть доступ к интернету. В настоящее время RDP можно использовать также на MacOS, и практически всех мобильных устройствах
Что нужно знать перед использованием
Изначально подразумевалось, что использоваться RDP будет в локальной сети . Т.е. на предприятиях, либо дома на компьютерах, подключенных к одному роутеру.
Но сейчас для такого подключения можно использовать интернет , о чем поговорим ниже.
Для соединения обязательно нужно знать IP адрес устройства, к которому необходимо подключиться. Так же необходимо знать какой адрес используется на компьютере статический или динамический .
Нас интересует именно статический адрес. Рассмотрим, как его задать.
Есть еще один способ – это изменить настройки раздачи адресов на роутере . Тут нам потребуется привязать конкретный ip к MAC адресу устройства. Углубляться не будем, т.к. если пользователь умеет настраивать роутер, то проблем не возникнет, а если нет, то потребуется достаточно длинная инструкция по настройке.
Как настроить систему
Следующее, что необходимо сделать – разрешить доступ по протоколу RDP к целевому компьютеру. Сделать это просто – идем в Панель управления и нажимаем на значок Система .
Слева ищем пункт Настройки удаленного доступа
В открывшемся окне необходимо активировать
элементы, которые указаны на скрине ниже. Также можно установить разрешения
на использование этой функции определенными пользователями.
Как подключиться к рабочему столу
Зачастую использование стандартной функции удаленного рабочего стола не требует установки дополнительных компонентов. Однако в Home версиях операционной системы такой функции нет.
Чтобы запустить окно для подключения в версиях Виндовс 8 и 10 достаточно в поисковую строку начать вводить «удаленный рабочий стол
».
На более старых версиях потребуется запуск из меню пуск
. Для этого переходим в пункт Стандартные
и запускаем ярлык подключения.
Если этот ярлык отсутствует в Пуске, то можно попытаться найти его в системных папках
. Открываем диск С\ Windows\ System32
и ищем файл mstsc.exe
.
Когда запустится окно, то достаточно будет задать ip адрес
ПК, к которому необходимо подключиться, после чего указать логин
и пароль
. Через несколько секунд откроется рабочий стол удаленного компьютера.
Переходя по закладкам можно указать множество настроек таких, как разрешение экрана, запускаемые программы, перенаправление устройств и т.п.
Используем RDP в MacOS
В том случае, когда необходимо подключиться к компьютеру Windows с МАК, необходимо будет из App Store скачать приложение Microsoft Remote Desktop .
После инсталляции запускаем
программу, ищем значок плюс
и нажимаем на него. В открывшемся окне нужно создать новое подключение
, где нужно будет задать ip
, логин
, пароль
и указать любое имя.
Как и в Windows тут можно установить параметры
экрана и другие настройки. После всех манипуляций закрываем окно, ищем заданное имя в списке и запускаем. Если все настроено верно, то откроется рабочий стол компьютера.
Использование на Android и iOS
На мобильных ОС так же можно использовать эту технологию. Подключение на телефонах и планшетах андройд, а также айфонах и айподах практически ничем не отличается от Windows.
Ищем в google play или app store приложение Microsoft Remote Desktop и устанавливаем его.
После запуска, независимо от операционной системы откроется окно, в котором необходимо ввести
те же данные, которые были указаны в предыдущих разделах. Если настройки верны, то устройство подключиться к ПК.
Использование RPD через интернет
Принцип работы Remote Desktop через интернет ничем не отличается от вышеописанных, однако тут есть свои особенности .
Прежде всего, тут уже будет нужен не внутренний (локальный), а внешний статический ip адрес. Кроме этого необходимо сделать проброс порта на целевой компьютер.
Также в случае с внешним подключением указать ip недостаточно, нужно будет через двоеточие поставить порт .
Стоит заметить, что такой способ зачастую используется на предприятиях или фирмах, т.к. дома для проброса порта будет необходимо обращаться к провайдеру. В домашних условиях лучше всего использовать специализированные программы для работы с удаленным рабочим столом.
Наверняка, многие из вас уже слышали и видели эту аббревиатуру - дословно переводится она, как Протокол удалённого рабочего стола (Remote Desktop Protocol) . Если кого-то интересуют технические тонкости работы этого протокола прикладного уровня - могут почитать литературу, начиная с той же самой википедии. Мы же рассмотрим чисто практические аспекты. А именно тот, что данный протокол позволяет удалённо подключаться к компьютерам, под управлением Windows различных версий с использованием встроенного в Windows инструмента «Подключение к удалённому рабочему столу».
Какие плюсы и минусы в использовании протокола RDP?
Начнём с приятного - с плюсов. Плюс состоит в том, что этот инструмент, который правильней называть Клиентом RDP , доступен любому пользователю Windows как на компьютере, с которого предстоит управлять удалённым, так и тому, кто хочет к своему компьютеру удалённый доступ открыть.
Через подключение к удалённому рабочему столу возможно не только видеть удалённый рабочий стол и пользоваться ресурсами удалённого компьютера, так и подключать к нему локальные диски, принтеры, смарткарты и т.п. Конечно, если вы захотите посмотреть видео или послушать музыку через RDP - вряд ли этот процесс доставит вам удовольствие, т.к. в большинстве случаев вы увидите слайд шоу, и звук скорей всего будет прерываться. Но, не под эти задачи разрабатывалась служба RDP.
Ещё одним несомненным плюсом является то, что подключение к компьютеру осуществляется безо всяких дополнительных программок, которые в большинстве своём платные, хотя и имеют свои достоинства. Время доступа к RDP-серверу (которым и является ваш удалённый компьютер) ограничивается лишь вашим желанием.
Минусов всего два. Один существенный, другой - не очень. Первый и существенный - для работы с RDP компьютер, к которому осуществляется подключение, должен иметь белый (внешний) IP, либо на этот компьютер должна быть возможность «пробросить» порт с маршрутизатора, который опять же должен иметь внешний IP. Статическим он будет или динамическим - значения не имеет, но он должен быть.
Второй минус - не такой существенный - последние версии клиента перестали поддерживать 16-цветную цветовую схему. Минимум - 15бит. Это сильно замедляет работу по RDP, когда вы подключаетесь по чахлому-дохлому интернету со скоростью, не превышающей 64 килобита в секунду.
Для чего можно использовать удалённый доступ по RDP?
Организации, как правило, используют RDP-сервера для совместной работы в программе 1С. А некоторые, даже, разворачивают на них рабочие места пользователей. Таким образом, пользователь, особенно, если у него разъездная работа, может при наличии 3G интернета или отельного/кафешного Wi-Fi - подключаться к своему рабочему месту удалённо и решать все вопросы.
В некоторых случаях домашние пользователи могут использовать удалённый доступ к своему домашнему компьютеру, чтобы получить какие-то данные с домашних ресурсов. В принципе, служба удалённого рабочего стола позволяет полноценно работать с текстовыми, инженерными и графическими приложениями. С обработкой видео и звука по вышеприведённым причинам - работать не получится, но всё равно - это очень существенный плюс. А ещё можно на работе просматривать закрытые политикой компании ресурсы, подключившись к домашнему компьютеру безо всяких анонимайзеров, vpn и прочей нечисти.
Подготавливаем интернет
В предыдущем разделе мы говорили о том, что для обеспечения возможности удалённого доступа по протоколу RDP нам необходим внешний IP-адрес. Этот сервис может обеспечить провайдер, поэтому звоним или пишем, или заходим в личный кабинет и организовываем предоставление этого адреса. В идеале он должен быть статический, но и с динамическим, в принципе, можно жить.
Если кому-то не понятна терминология, то статический адрес - это постоянный, а динамический - время от времени меняется. Для того, чтобы полноценно работать с динамическими IP-адресами придумали различные сервисы, которые обеспечивают привязку динамического домена. Что и как, скоро будет статья на эту тему.
Подготавливаем роутер
Если ваш компьютер подключен не напрямую к провайдерскому проводу к интернету, а через роутер - с этим устройством нам придётся тоже совершить некоторые манипуляции. А именно - пробросить порт сервиса - 3389 . В противном случае NAT вашего роутера попросту не будет пускать вас внутрь домашней сети. Тоже относится к настройке RDP-сервера в организации. Если вы не знаете, как пробросить порт - читайте статью про то, Как пробросить порты на маршрутизаторе (откроется в новой вкладке), потом возвращайтесь сюда.
Подготавливаем компьютер
Для того, чтобы создать возможность удалённого подключения к компьютеру, необходимо сделать ровно две вещи:
Разрешить подключение в Свойствах Системы;
- задать пароль для текущего пользователя (если он не имеет пароля), либо создать нового пользователя с паролем специально для подключения по RDP.
Как поступать с пользователем - решайте сами. Однако, имейте ввиду, что штатно не серверные операционные системы не поддерживают множественный вход. Т.е. если вы залогинились под собой локально (консольно), а потом зайдёте под тем же пользователем удалённо - локальный экран заблокируется и сеанс на том же самом месте откроется в окне Подключения к удалённому рабочему столу. Введёте пароль локально, не выйдя из RDP - вас выкинет из удалённого доступа, и вы увидите текущий экран на своём локальном мониторе. Тоже самое вас ждёт, если вы зайдёте консольно под одним пользователем, а удалённо попытаетесь зайти под другим. В этом случае система предложит завершить сеанс локального пользователя, что не всегда может быть удобно.
Итак, заходим в Пуск , щёлкаем правой кнопкой по меню Компьютер и нажимаем Свойства .
В свойствах Системы выбираем Дополнительные параметры системы

В открывшемся окне переходим на вкладку Удалённый доступ …

…нажимаем Дополнительно …

И ставим единственную галку на этой странице.
Это «домашняя» версия Windows 7 - у кого Pro и выше, будет больше флажков и возможно сделать разграничение доступа.
Нажимаем ОК везде.
Теперь, вы можете зайти в Подключение к удалённому рабочему столу (Пуск>Все программы>Стандартные), вбить туда IP-адрес компьютера, либо имя, если хотите подключиться к нему из своей домашней сети и пользоваться всеми ресурсами.
Вот так. В принципе, всё просто. Если вдруг будут какие-то вопросы или что-то останется непонятным - добро пожаловать в комментарии.
У многих пользователей часто возникает потребность получить удаленный доступ к своему домашнему или рабочему ПК в конкретный момент времени: скопировать важные документы и файлы, отправить электронную почту, отправить документ на печать и т.д. Существует несколько способов удаленного подключения, детальная речь о которых пойдет ниже.
Стандартные средства Windows 7
От года к году, разработчики Microsoft усовершенствовали инструмент удаленного подключения между компьютерами как рамках одной рабочей группы, так и в абсолютно несвязанных между собой сетях. Рассматриваемые способы подключения возможны при наличии доступа в интернет. От скорости соединения будет зависеть быстрота работы и время отклика при подключении к удаленному рабочему столу. Чтобы комфортно работать с удаленным ПК без торможений – достаточно соединения скоростью в несколько мегабит/с.
Для начала необходимо выполнить настройку удаленного доступа, чтобы в будущем установить подключение. Для этого нужно зайти:
Панель управления -> Система и безопасность -> Система -> Дополнительные параметры системы.

В появившемся окне «Свойства системы», нужно перейти на вкладку удалённый доступ.

Здесь нужно выбрать тип подключения: «выбрать версию протокола ниже 7.0». Это означает, что можно будет подключиться к рабочему столу из любой версии операционной системы. Можно выбрать и следующий пункт (версия протокола 7.0), где подключение можно будет выполнять только из ОС Vista и старше.


Важный факт, что политика безопасности не дает возможности подключится к ПК, на котором отсутствует пароль для входа. Т.е. учетная запись, к которой будет производится подключение должна иметь пароль. Чтобы задать пароль, нужно выполнить комбинацию клавиш CTRL+ALT+Delete. Далее выбрать параметр «Сменить пароль».

Подключение
Итак, перед тем, как инициировать подключение, необходимо проверить версию текущего клиента. Для этого нужно зайти:
Пуск -> Программы -> Стандартные -> Подключение к удаленному рабочему столу. Нужно сделать клик по значку подключения в верхнем левом углу и выбрать параметр «О программе».

Если версия протокола ниже 7.0, его необходимо обновить, чтобы увеличить защищенность соединения. Скачать свежую версию протокола можно с сайта Microsoft. Протокол клиента для удаленного подключения позволяет безопасно работать на нужном ПК, обеспечивая защищенность соединения.
После того, как версия протокола обновилась до последней версии, можно выполнить пробное подключение. Для этого нужно указать в поле «Компьютер» доменное имя и ip-адрес ПК, к которому нужно подключится. Чтобы узнать эти параметры, нужно зайти в
Панель управления -> Cеть и интернет -> Центр управления сетями ->

Затем нужно кликнуть на название интернет-соединения. В появившемся окне выбрать параметр «Сведения». Здесь нужно две строки – «DNS- серверы» – это и будет доменное имя и, соответственно, «адрес IP».

В поле «Пользователь» нужно указать имя пользователя удаленного ПК. Чтобы его узнать, надо зайти в:
Панель управления -> Учетные записи пользователей -> Учетные записи пользователей
В окне можно увидеть имя текущего пользователя ПК.

Во вкладке «Экран» можно настроить параметры отображения удаленного рабочего стола: выбрать разрешение и глубину цвета. Если используется скоростное соединение, можно выбирать максимальную глубину и большое разрешение, чтобы было комфортно работать за большим монитором.

На вкладке «Локальные ресурсы» можно выполнить настройку воспроизведения звука (можно сделать так, чтобы он воспроизводился только на одном из ПК.
В параметре «Локальные устройства и ресурсы» можно выполнить подключение принтера, копирования данных через буфер, локальных дисков, поставив соответствующие галочки напротив тех устройств, которые будут нужны при удаленной работе.

Во вкладке “дополнительно” можно оптимизировать отображение, в зависимости от доступной скорости подключения – выставить скорость согласно своего тарифного плана. Важно понимать что быстрота работы также будет зависит от скорости интернет- подключения на ПК по ту сторону провода. После того, как произведена настройка всех параметров, можно совершить подключение к удаленному столу используя кнопку «Подключить», чтобы начать работу.
Использование TeamViewer для удаленного подключения
Одной из самых популярных программ с достаточно простым интерфейсом является TeamViewer. Чтобы выполнить подключение, соответствующий клиент должен быть установлен на обоих ПК.
В главном окне программы для создания подключения нужно использовать всего три строки. Первая из них это уникальный ID код, вторая – пароль для ПК, третья – это ID удаленного ПК.

Пользователь может использовать и личный придуманный пароль, чтобы подключится из любой точки к своему ПК. Примечательно, что компания-разработчик выпустила приложение для мобильных платформ, что дает возможность подключатся к удаленному рабочему столу ПК с помощью смартфона.
Возможности программы
TeamViewer позволяет получить полный доступ к удаленному ПК. Начиная от просмотра файлов и доступу к печатающим устройствам, заканчивая их копированием и изменением системных параметров. Чтобы упростить соединение между несколькими компьютерами пользователей, можно создать учетную запись в программе и подключить в рабочую группу несколько ПК. Утилита позволяет также настроить неконтролируемый доступ без использования пароля, что является не совсем целесообразным с точки зрения безопасности. Программа может самостоятельно оптимизировать качество отображения, в зависимости от скорости соединения. TeamViewer позволяет проводить аудио и видеоконференции и имеет окно чата для переписки с другими пользователями.