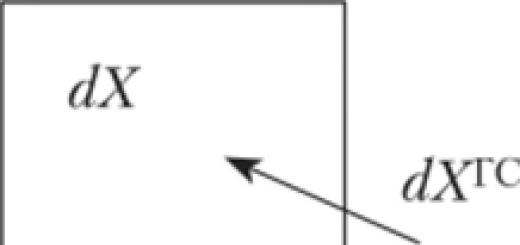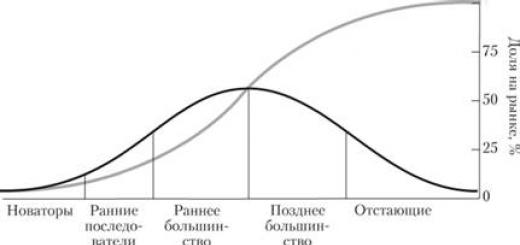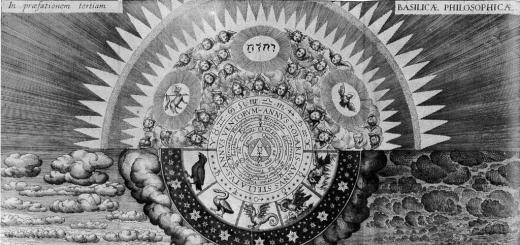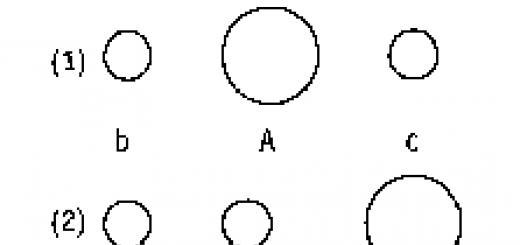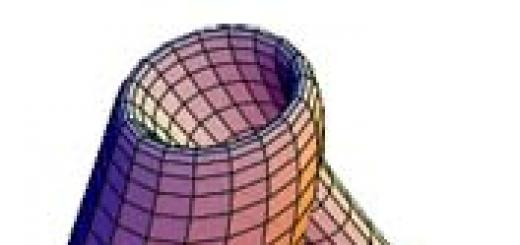Нередко встречается ситуация, когда при подключении к компьютеру не работают наушники, но при этом динамики или другие акустические устройства воспроизводят звук нормально. Давайте разберемся в причинах этой проблемы и постараемся найти её решения.
Прежде чем определить способ возобновления воспроизведения звука в наушниках, подсоединенных к ПК с ОС Windows 7, необходимо установить причины этого явления, а они могут быть довольно разнообразными:
- Поломка самих наушников;
- Неисправности в аппаратной части ПК (звуковой адаптер, разъем для вывода звука и т.д.);
- Неправильные настройки системы;
- Отсутствие необходимых драйверов;
- Наличие вирусного заражения ОС.
В некоторых случаях выбор способа решения проблемы зависит ещё от того, к какому именно разъему вы подсоединяете наушники:
- Разъем mini jack на передней панели;
- Разъем mini jack на задней панели и др.
Теперь перейдем к описанию вариантов решения указанной проблемы.
Способ 1: Устранение аппаратных поломок
Так как первые две причины непосредственно не затрагивают среду операционной системы Windows 7, а имеют более общий характер, то мы на них подробно останавливаться не будем. Скажем только, что если вы не имеете соответствующих технических навыков, то для починки вышедшего из строя элемента лучше вызвать мастера либо же заменить неисправные детали или гарнитуру.
Проверить, сломаны наушники или нет, можно подключив другое акустическое устройство данного класса к тому же разъему. Если звук воспроизводится нормально, то дело в самих наушниках. Также можно произвести подключение подозреваемых в неисправности наушников к другому компьютеру. В этом случае о поломке будет свидетельствовать отсутствие звука, а если он все-таки будет воспроизводиться, значит, нужно искать причину в ином. Ещё один признак вышедшей из строя аппаратуры – наличие звука в одном наушнике и его отсутствие в другом.
Кроме того, может быть такая ситуация, когда при подключении наушников к гнездам на передней панели компьютера звук отсутствует, а при подключении к задней панели аппаратура работает нормально. Это нередко связано с тем, что гнезда просто не подключены к материнской плате. Тогда необходимо открыть системный блок и подсоединить провод от передней панели к «материнке».
Способ 2: Изменение настроек Windows
Одной из причин, почему подключенные к передней панели наушники не работают, могут быть неправильно выставленные настройки Виндовс, в частности, отключение в параметрах указанного типа устройств.


Способ 3: Включение звука
Также очень часта ситуация, когда звука в наушниках нет просто потому, что он отключен или поставлен на минимальную величину в настройках Виндовс. В этом случае нужно увеличить его уровень на соответствующем выходе.


Способ 4: Установка драйверов звуковой карты
Ещё одной причиной отсутствия звука в наушниках является наличие неактуальных или неправильно установленных звуковых драйверов. Возможно, драйвера просто не соответствуют модели вашей звуковой карты, а поэтому могут возникать проблемы с передачей звука через наушники, в частности, подключенные через передние аудиоразъемы компьютера. В этом случае следует установить их актуальную версию.
Наиболее простой способ выполнить указанную задачу – это установить специальное приложение для обновления драйверов, например, DriverPack Solution , и просканировать с его помощью компьютер.
Но возможно выполнить необходимую для нас процедуру и без установки стороннего ПО.
- Щелкните «Пуск» . Выберите «Панель управления» .
- Теперь щелкайте по наименованию «Система и безопасность» .
- В блоке «Система» кликайте по надписи «Диспетчер устройств» .
- Открывается оболочка «Диспетчера устройств» . В левой его части, где представлены наименования оборудования, щелкайте по пункту «Звуковые, видео и игровые устройства» .
- Откроется перечень устройств данного класса. Найдите название вашего звукового адаптера (карты). Если вы точно не знаете его, а названий в категории будет больше одного, то, обратите внимание на тот пункт, где присутствует слово «Audio» . Щелкните ПКМ по данной позиции и выбирайте вариант «Обновить драйверы…» .
- Открывается окно обновления драйверов. Из предложенных вариантов выполнения процедуры выберите пункт «Автоматический поиск обновленных драйверов» .
- Будет произведен поиск во всемирной паутине необходимых драйверов для звукового адаптера, и они будут инсталлированы на компьютер. Теперь звук в наушниках должен снова нормально воспроизводиться.






Но не всегда данный способ помогает, так как иногда на компьютере инсталлированы стандартные драйвера Windows, которые не совсем корректно могут работать с имеющимся звуковым адаптером. Подобная ситуация особенно часта после переустановки ОС, когда фирменные драйвера заменяются стандартными. Тогда необходимо применить вариант действий, который отличается от описанного выше метода.

Если вы используете наушники с разъемом USB, вполне возможно, к ним нужно установить дополнительный драйвер. Он должен поставляться на диске вместе с самим акустическим устройством.
Кроме того, в комплекте с некоторыми звуковыми картами предоставляются программы для управления ими. В этом случае, если подобное приложение у вас не установлено, то следует найти его в интернете, согласно марке вашего звукового адаптера, и инсталлировать на компьютер. После этого в настройках данного софта найдите параметры регулировки звука и включите подачу воспроизведения на переднюю панель.
Способ 5: Удаление вируса
Ещё одной причиной, почему может пропасть звук в наушниках, подсоединенных к компьютеру, является заражение последнего вирусами. Это не самая частая причина данной проблемы, но, тем не менее, её не стоит полностью исключать.
При малейших признаках заражения необходимо просканировать ПК при помощи специальной лечащей утилиты. Например, можно использовать Dr.Web CureIt . В случае если будет обнаружена вирусная активность, придерживайтесь тех советов, которые отобразятся в оболочке антивирусного софта.

Существует довольно много причин, почему наушники, подключенные к ПК с операционной системой Виндовс 7, могут вдруг перестать нормально функционировать. Чтобы подобрать соответствующий способ исправления проблемы, нужно, прежде всего, найти её источник. Только после этого, придерживаясь рекомендаций, приведенных в данной статье, вы сможете наладить корректную работу акустической гарнитуры.
В данной статье детально описан процесс того, как настроить наушники на Windows 7 начинающему пользователю. Состоит он со следующих этапов:
- Выбор акустической системы.
- Подключение звукового устройства.
- Установка драйверов.
- Настройка программного обеспечения.
- Тестирование.
Каждый из них и будет рассмотрен в предлагаемом вашему вниманию материале.
Выбор
На первом этапе того, как настроить наушники на Windows 7, выбираем качественную акустическую систему. Сейчас существует множество устройств такого класса. Наиболее дешевые из них стоят 5 USD, а вот цена более дорогих составляет несколько сотен долларов. Для нетребовательных пользователей отлично подойдет продукция торговой марки Sven или Sony. А вот меломанам без такого бренда как Beats by dr. Dre просто не обойтись. При покупке новых наушников обращаем внимание на качество звучания, на воспроизведение низких и высоких частот. Ну и не забываем про бюджет. При этом нужно понимать, что от дешевого устройства высокого качества звучания невозможно добиться.
Подключение
На следующем этапе того, как настроить наушники на Windows 7, выполняем коммутацию. Существуют два способа подключения акустической системы к ПК: с использованием аудиоджека в 3,5 мм и с применением USB. Первый тип устройств обеспечивает лучшее качество звучания, поэтому рекомендуется приобретать именно их. Он может быть оснащен одним (только наушники) или двумя (микрофон и наушники) штырьками. В любом случае нужен только зеленый разъем, который устанавливается в гнездо (оно может быть расположено на передней панели системного блока или с тыльной его стороны) на компьютере точно такого же цвета. В некоторых случаях отсутствует цветовая маркировка. В таком случае рядом с нужным гнездом должно быть нанесено изображение акустической системы. В него и устанавливаем наушники на Windows 7в таком исполнении. Во втором случае, если используется USB, достаточно найти любой прямоугольный разъем и подключить к нему звуковое устройство.

Драйвера
Настройка наушников на Windows 7 заключается еще и в установке необходимого программного обеспечения то есть драйверов. Без них не сможет воспроизводиться звук. Для начала проверяем их наличие следующим образом:
- Заходим в «Пуск», затем - «Панель управления».
- Открываем «Диспетчер устройств» двойным кликом левой кнопки мышки.
- В открывшемся окне находим пиктограмму динамика и открываем этот пункт. Обращаем вимание на то, что напротив него и всех его компонентов не должно быть никаких значков (например, желтого треугольника с черным восклицательным знаком).
- Если ничего нет, то устанавливать драйвера не нужно - они уже проинсталлированы, поэтому можно пропустить данный этап и приступать к следующему. В противном случае нужно найти необходимое программное обеспечение, которое находится либо на компакт-диске материнской платы или звуковой карты, либо на официальном сайте производителя устройства в интернете.
- Затем устанавливаем драйверы, следуя указаниям мастера по инсталляции.
- Закрываем все окна и перезагружаем полностью наш компьютер.
- После этого проверяем отсутствие пугающих знаков в диспетчере и в группе звуковых устройств ранее изложенным способом. Если ничего не изменилось, то нужно скачать новое программное обеспечение и повторить операцию заново.

Настройка
После установки драйверов необходимо программно настроить наушники на Windows 7. Для этого выполняем такие манипуляции:
- Заходим в «Панель управления» по ранее изложенной методике.
- Выбираем пункт «Звук» и открываем его.
- В списке устройств совершаем двойной клик на пиктограмме наушников.
- В открывшемся окне переходим на вкладку «Уровни». На ней устанавливаем коэффициент усиления выходного сигнала на свое усмотрение.
- Перемещаемся на закладку «Дополнительно». Выбираем режим воспроизведения. Чем выше частота, тем лучше будет качество звучания. Аналогичная ситуация с профилем. Рекомендуется выбрать «Студийную запись» с частотой минимум 96 000 Гц.
На этом начальная программная настройка окончена. Закрываем все ранее открытые окна.
Тестирование

На заключительном этапе того, как настроить наушники на Windows 7, необходимо проверить качество их звучания. Для этого заходим в окно «Звук» по ранее приведенному алгоритму. В нем выбираем пункт «Наушники». В открывшемся окне перемещаемся на вкладку «Дополнительно». На ней необходимо найти кнопку «Проверка». Совершаем на ней однократный клик левой кнопкой манипулятора. Если все сделано правильно, то поэтапно сразу в правом, а затем и в левом динамике сначала появятся звуки, а затем прекратятся. Если этого не произошло, повторяем все заново. На этом настройка окончена.
Вместо заключения
В рамках данного материала детально описано то, как настроить наушники на Windows 7неопытному пользователю. Следуя ранее изложенным указаниям, выполнить эту операцию не составит особого труда. Так что берем смело и делаем.
На самом деле подключить наушники к компьютеру или ноутбуку очень просто. Небольшие трудности могут возникнуть лишь с USB или Bluetooth-гаджетом, однако и об этом мы расскажем подробно. Итак, приступаем.
Самый простой способ подключения ваших наушников к ПК – это стандартный 3.5 mm штекер. Вставлять его нужно в разъем зеленого цвета. Чаще всего он подписан или имеет изображение с иконкой наушников. Перед вами задняя панель компьютера, линейный выход, вход и гнездо для микрофона. Зачастую эти же разъемы есть и на передней панели.
На ноутбуке разъем для подключения гарнитуры выглядит похожим образом. На рисунке ниже вы видите сразу два гнезда для вывода аудио. Тут можно вставить одновременно пару наушников. К сожалению, под телефонный штекер разъемы не предусматриваются.
А вот так выглядит стандартный 3.5 мм штекер. По его виду можно понять, что стерео тут не поддерживается. Но данные гнезда чаще всего совместимы.
Это уже стерео-штекер, который передает 2 канала музыки. Именно такой тип подключения используют в подавляющей массе наушников.
Еще один способ подключения аудиоустройства к ПК – это USB (чаще всего игровые гарнитуры). Такие гаджеты имеют ряд преимуществ, однако для их работы иногда нужны отдельно устанавливаемые драйвера.
Также существуют и Bluetooth/Wi-Fi аксессуары, о которых мы тоже поговорим ниже.
Работа с драйверами
Итак, с обычными проводными наушниками все понятно – вставил штекер и наслаждайся музыкой. Разберемся как добавить в систему USB или беспроводное устройство.
- Изначально запускаем диспетчер устройств, который можно найти через поиск.
Пример инструкции показан на Windows 10. Однако то же самое получится сделать и в других операционных системах, включая Windows XP, 7 или 8.
- Если USB-наушники подключились автоматически, и система сама нашла для них драйвер, вы увидите имя устройства. В том же случае если гаджет не распознан, картинка будет следующей:
- Чтобы решить проблему, кликаем правой кнопкой мыши по наименованию устройства и из контекстного меню выбираем пункт обновления драйверов.
- Далее жмем обозначенную стрелкой плитку.
- Система автоматически попробует найти недостающее программное обеспечение и установить его на компьютер. Нам же остается лишь немного подождать.
Результат должен быть таким.
- Если «Виндовс» не найдет драйвер самостоятельно и звука нет, посетите официальный сайт модели своих наушников и загрузите нужное ПО оттуда. Когда это будет сделано, приступаем к установке.
Перед вами пример инсталляции драйвера для USB-наушников фирмы Sven. В остальных случаях все делается похожим образом.
- Пропускаем приветствие и переходим к следующему шагу.
- Принимаем лицензию ПО и идем дальше.
- Жмем кнопку установки, чтобы начать процесс.
- Дожидаемся окончания инсталляции.
- В нашем случае был запущен проигрыватель AIMP. Из-за этого поступило предупреждение, что его нужно закрыть. Когда это будет сделано, жмем «ОК».
- Система просит нас о перезагрузке. Сохраняем все данные и разрешаем перезапустить ПК.
На этом установка драйверов окончена и, если устройство исправно, оно должно начать работать.
Подключение беспроводных наушников
Для того чтобы подключить беспроводное устройство, делаем следующее:
- Запускаем настройки Windows.
- Выбираем кнопку, отмеченную на скриншоте.
- Жмем иконку с изображением плюсика.
- И выбираем первую категорию.
- В результате начнется поиск. Активируйте режим сопряжения на наушниках и «Виндовс» найдет их. После этого аксессуаром можно будет пользоваться.
В более ранних ОС подключение выполнялось в панели управления.
Настройка звука
Для настройки звука следует сделать правый клик по иконке динамика в системном трее. В выпадающем меню выбираем «Звуки».
Если модель оснащена микрофоном, настроить уровень записи можно тут же. Для этого переходим в нужную вкладку, выделяем наушники и жмем «Свойства».
Установив флажок в обозначенный цифрой «2» пункт, мы услышим собственный голос и сможем оценить качество работы микрофона.
Во вкладке «Уровни» настраивается чувствительность записи.
Для подтверждения всех изменений не забывайте жать кнопку «ОК». То же самое получится сделать и в диспетчере Realtek HD.
Заключение
На этом наша инструкция закончена, и вы теперь хорошо понимаете, как подключить наушники к компьютеру. Если вопросы все же остались, рекомендуем задавать их в комментариях. Там же вы получите развернутый ответ.
Видеоинструкция
Для полноты картины мы приготовили обучающий ролик по данной теме.
Для удобного прослушивания музыки, просмотра фильмов или разговоров в «Скайп» многие пользователи используют наушники. В статье будут описаны способы того, как подключить наушники к ноутбуку, рассмотрены различные типы гарнитур, методы настройки и диагностики.
Способы подключения наушников к ноутбуку
Подключение наушников к лэптопу зависит от их типа. Проводные наушники подключаются через кабель, а для беспроводных моделей необходимо выполнять настройку соединения. Далее вы узнаете, как подключить наушники к компьютеру или ноутбуку по кабелю, Bluetooth и Wi-Fi.
Через кабель
Самыми простыми и распространенными являются проводные наушники. Их подключение происходит через кабель в соответствующие разъемы на компьютере или ноутбуке. Здесь может быть фактически несколько вариантов. К примеру, если у вас гарнитура с одним проводом, а на компьютере 2 входа (розовый и зеленый), то необходимо приобрести специальный переходник. Благодаря ему, у вас в наушниках будут работать и динамики, и микрофон. Обратную ситуацию (когда у наушников два штекера, а на ноутбуке только один вход) решает другой переходник.
Во всех остальных ситуациях, когда количество штекеров совпадает, просто вставьте их в нужные гнезда. На ноутбуке, как правило, разъемы для микрофона и наушников находятся на боковой панели. Зеленый – это наушники, розовый – микрофон. Дополнительно рядом с входом имеется небольшое изображение для распознавания.

После подключения проверьте звук (не забудьте повысить громкость в системе). Если звука нет, необходимы настройки в ОС. Этот пункт будет рассмотрен отдельно в следующих разделах.
По Bluetooth
Беспроводные гарнитуры часто подключаются посредством блютус. Перед подключением необходимо выполнить ряд подготовительных действий:
- Убедитесь, что на вашем устройстве есть bluetooth-модуль. Почитайте спецификацию в документации или в Интернете.
- Проверьте работоспособность блютус-адаптера. Для этого перейдите в «Диспетчер устройств», а затем щелкните по адаптеру ПКМ. В свойствах во вкладке «Общие» должна быть надпись «Устройство работает нормально».

Если блютус-адаптер не работает, обновите или поставьте драйвера. После проверки этих пунктов можно переходить к подключению bluetooth-гарнитуры. Для этого следуйте пунктам следующей инструкции:

Если звук после подключения не поступает на наушники, переходите к пункту «Настройки в ОС».
По Wi-Fi
Существует класс гарнитур, которые передают сигнал на ноутбук через радиомодуль. Такая продукция имеет специальную базовую станцию. Она может подключаться через стандартные аудиовходы (микрофон и наушники). В этом случае вставьте штекеры в необходимые гнезда (при необходимости используйте переходник). После следует выполнить сопряжение подключенных наушников с базовой станцией (читайте об этом в инструкции).
Второй вариант – базовая станция подключается через USB-порт. Для корректной работы может понадобиться установка драйверов. Согласно инструкции, далее выполните сопряжение.

Ноутбук не видит наушники после инсталляции Windows 10
Если ноутбук не видит наушники на операционной системе Windows 10, не стоит паниковать. Прежде чем полностью переустанавливать ОС, выполните несколько простых действий, которые в большинстве случаев решат проблему.
- убедитесь, что используемый разъем работает. Попробуйте вставить наушники в другое гнездо;
- проверьте уровень громкости на гарнитуре и ноутбуке;
- убедитесь, что вы вставляете штекер в правильный разъем;
- если используете переходник, проверьте его работоспособность;
- проверьте на материнской плате, что разъемы подключены через прогрессивный HD Audio.
Диагностика звукового устройства
Первое, что стоит попробовать, – это устранить неполадки стандартными средствами Windows. Для этого выполните следующие действия:

Вы можете посмотреть также дополнительные сведения.
Обновляем драйвер
Часто некорректность работы драйвера звуковой карты не дает использовать наушники. Обновить их можно через меню «Диспетчер устройств». На звуковой карте нажмите правой кнопкой мыши и выберите «Обновить драйверы».

Однако самым надежным способом является самостоятельная установка. Зайдите на официальный сайт производителя вашей материнской платы и найдите актуальный драйвер.
Настройки в ОС
Если звука в наушниках нет, при этом и микрофон не работает, необходимо правильно выбрать устройства воспроизведения и записи:

Аналогичные действия необходимо выполнить для микрофона в разделе «Записывающие устройства»:

Этим способом осуществляется настройка наушников с микрофоном. Также настройка наушников на Windows 10 может выполняться в диспетчере Realtek HD или стандартном микшере.
Диспетчер Realtek HD
Если вышеописанные действия не помогли, попробуйте выполнить настройки в Realtek HD.
Гарнитура уже давно стала неотъемлемой частью современного мира, но неудобства с проводами накладывают небольшой отпечаток на её использование. Поэтому и возникает вопрос, как подключить Bluetooth наушники , которые гораздо более удобные в использовании. Действительно, крайне удобно не имея проводов слышать понравившуюся музыку.
Также значительный вклад в прогресс беспроводных наушников ввел последний тренд, когда лидирующие корпорации по производству смартфонов отказались от 3.5 мм разъёма. Чтобы не приобретать несколько гарнитур, реально использовать одну, которая будет подходить и для ПК, и для гаджета.
Как подключить наушники через Bluetooth к ноутбуку?
Как подключить Bluetooth наушники к компьютеру? – В реальности процесс подключения гарнитуры принципиально не отличается от гаджета. В комплектации всех более или менее современных ноутбуков устанавливается модуль BlueTooth. Здесь тоже присутствует специальная утилита, которая отвечает за подключение, необходимо только настроить соединение. Это относится только к ноутбуку, ведь стационарный вариант отличается.
Итак, как подключить Bluetooth наушники к ноутбуку:
- Необходимо проверить работоспособность драйверов, для этого:
- Клик по Пуск, затем ПКМ «Компьютер» и «Свойства»;
- Необходимо перейти по ссылке «Диспетчер устройств»;

- Разверните список «Радиомодули BlueTooth», при отсутствии вкладки следует перейти в «Сетевые адаптеры»;
- Здесь должно находиться несколько полностью активных элементов;

- Проверить, что всё в порядке можно, развернув расширенный список в «Панели уведомлений», где должен присутствовать характерный пункт BlueTooth.
- Следует запустить гарнитуру, обычно требуется удерживать несколько секунд кнопку питания до появления светового индикатора работы;
- ПКМ по значку BlueTooth в «Панели уведомлений» и клик на «Добавить устройство»;

- Запустится процесс, где вам необходимо выбрать гарнитуру.
Очевидно, что вопрос, как подключить беспроводные наушники через Bluetooth не имеет больших сложностей в технической или системной реализации, по крайней мере, в случае с ноутбуком. В некоторых случаях компьютер самостоятельно хватает подключение на лету, без дополнительных манипуляций.
Как подключить беспроводные наушники Bluetooth к компьютеру?
Наушники беспроводные Bluetooth как подключить к стационарному ПК? – это несколько более запутанный вопрос, ведь предустановленного модуля в устройстве нет. Чтобы подключить гарнитуру без проводов необходимо такое устройство. Предварительно следует ПК оборудовать соответствующим BlueTooth расширением.
Всего существует несколько вариантов подобного устройства: внешний – довольно удобный способ, так как подключается через любой USB-порт и внутренний – необходимо соединять с материнской платой. Оба варианта полезны, первый более удобен, а второй безопаснее, так как меньший риск перебоев в подключении. Продаются такие модули в большинстве магазинов компьютерной техники.
- Следует загрузить дрова для модуля, их найти можно на сопровождающем диске или сайте;
- Установите ПО и проверьте работоспособность устройства при помощи пункта 1, предыдущей инструкции;

- Через «Панель уведомлений» добавьте новое устройство, которое предварительно нужно включить.
Очевидно, что единственная трудность в ПК – это отсутствие встроенного BlueTooth расширения, но это легкопоправимое действие.
Подключение Bluetooth наушников при сбоях
Как подключить наушники к компьютеру через Bluetooth, если возникают ошибки? — Проблема не только в простом соединении, ведь в некоторых случаях даже при установленном подключении наушники все равно не проигрывают музыку. Для этого существует несколько причин, большинство системного характера.
Вероятно случился сбой в драйверах или они не установлены/устарели. Следует поддерживать свежее состояние ПО, тогда множества трудностей удастся избежать.

В случае в ноутбуком: следует обратиться на сайт производителя ПК и загрузить из раздела «Поддержка» необходимые дрова. Если такого пункта нет, то просто узнайте модель адаптера и загрузите с сайта его разработчика.
В случае со стационарным ПК: загрузите с диска или сайта, который является официальной страницей дилера в сети.
Также проблема может быть, как следствие отсутствия трансляции звука из настройки в Realtek драйвере или отключенного устройства.
- Клик ПКМ по иконке динамика в нижнем правом углу, затем «Устройства воспроизведения»;

- Возле наушников должна стоять зеленая галочка. Проблема отсутствия звука наблюдается, если присутствует надпись отключено, соединение прервано или не подключено;

- ПКМ по элементу и выберите «Включить».
В других случаях помогает переподключить устройство по новой, вероятно произошел сбой в подключении, который не может самостоятельно устраниться.
Дополнительно можно использовать стороннюю программу, которая обладает более широкими возможностями -Bluesoleil. Приложение позволяет наладить более стабильную, беспрерывную связь, также поможет настроить сразу несколько подключений. Приложение служит альтернативой стандартному решению Windows для технологии и более доступное в эксплуатации.
Очевидно, что больших трудностей с подключением беспроводной гарнитуры не возникает. Все можно устранить буквально за несколько кликов, при этом получится отказаться от надоедливых и постоянно путающихся проводов.
Если у Вас остались вопросы по теме «Как подключить Bluetooth наушники к компьютеру?», то можете задать их в комментариях