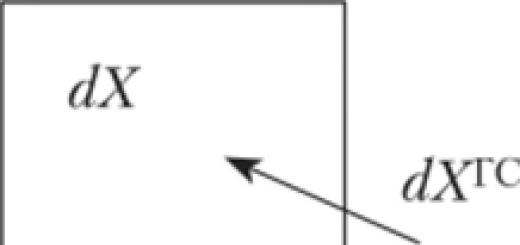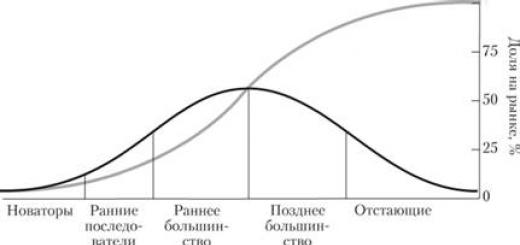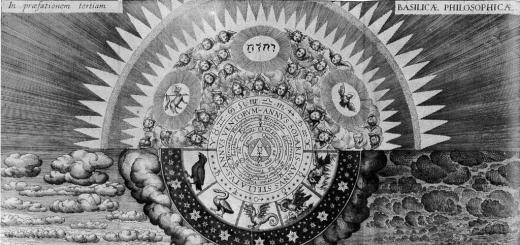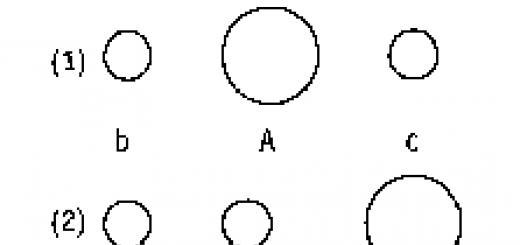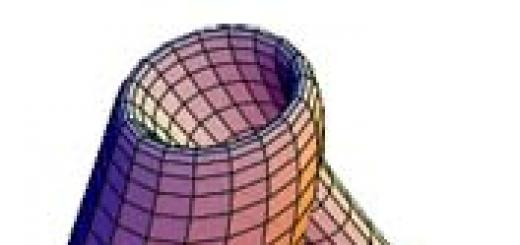Большинство современных смартфонов оснащены слотом для карты памяти. Хiaomi не является исключением. Наличие этой функции позволяет сохранить на устройстве важную информацию (музыка, фото, документы, заметки), расширить его возможности, функциональность, а также использовать мобильное устройство в качестве внешнего накопителя. Когда Хiaomi не видит карту памяти, владельцы сталкиваются с некоторыми трудностями, особенно если телефон был способом хранения данных для учебы или работы.
Что нужно сделать в первую очередь
Если вы решили сразу форматировать карту или нести гаджет в ремонт, не спешите это делать. Для начала вставьте SD в другое устройство (планшет или компьютер) и проверьте её работу. Эти простые действия помогут понять, проблема в телефоне или в съемном накопителе. Только после этого можно выбрать способ решения.
Если есть возможность, протестируйте другую карту памяти с вашим смартфоном, вполне возможно, что оба устройства функционирует исправно.
Какие могут быть причины поломки
Иногда нарушение может заключаться непосредственно в смартфоне. Чтобы вернуть функциональность флешки, скопируйте информацию на компьютер или другое устройство, выполните следующие действия (в зависимости от ситуации):
- Сбои программного обеспечения смартфона. Выньте и вставьте флешку обратно, перезагрузите гаджет. Работа системы восстановится.
- Хiaomi не поддерживают работу с SD от некоторых производителей или в связи со своими ограниченными возможностями не может работать с накопителями большой емкости. Изучите технические параметры гаджета, возможно, ему не под силу карты объемом памяти свыше 8 Гб, а вы предлагаете ему 32 Гб. Стоит отметить, что иногда правильная работа невозможна из-за типа файловой системы.
- Поломка контактов в слоте. Когда Хiaomi не видит накопительную sd карту по этой причине, выньте карточку и вставьте ее обратно. Если проблема повторилась неоднократно, стоит отнести гаджет в ремонт. Исправление поломки занимает несколько минут и стоит сравнительно недорого.
Как восстановить функциональность
При выходе sd карты из строя можно отметить следующие причины:
- Память флешки переполнена. Выньте ее с телефона и откройте на компьютере, удалив лишние файлы или сохранив их на компьютере. Освободив пространство на накопителе, вы восстановите функциональность устройства;
- Заражение вирусами или неверный формат файловой системы. Нужно провести форматирование на телефоне или компьютере. При таком способе решения задачи, данные на устройстве будут утрачены.
Чтобы провести форматирование с помощью смартфона следуйте следующему алгоритму:
- зайдите в Меню и выберете раздел «Память»;
- выберете функцию «Извлечь карту памяти» или «Очистить карту памяти» и ожидайте, пока начнется процесс;
- после завершения форматирования, появится функция «Подключить карту SD».
В зависимости от модели Хiaomi название или порядок функций может измениться.
Чтобы провести форматирование с помощью компьютера, стоит придерживаться следующего алгоритма:
- подключаем карту к компьютеру с помощью картридера;
- на компьютере открываем раздел «Мой компьютер» (значок находится в меню Пуск или на рабочем столе), выбираем SD, которая обычно отображается как флешка (или съемный диск);
- нажав правой кнопкой мыши на флешку, перед вами появится меню, где нужно выбрать функцию «Форматировать»;
- нажимаем кнопку начать и ожидаем пока форматирование завершиться;
- готово, карта памяти должна восстановить свою функциональность.

Смартфон может не видеть SD по разным причинам, и это не всегда является серьезной проблемой. Тем не менее если никакие способы вам не помогают, возможно, лучшим решением будет обратиться к квалифицированным специалистам по ремонту. Не стоит самостоятельно разбирать гаджет и пытаться отремонтировать его.
Инструкция
Прежде, чем принимать решение о покупке картридера, посмотрите, не встроен ли он в ваш компьютер. Чаще всего встроенными приборами снабжаются ноутбуки, но сегодня их нередко устанавливают и в . Если в вашей машине картридер уже есть, приобретать ничего не потребуется, и приступать к работе с информацией, хранящейся , можно уже сейчас.
При покупке картридера обращайте внимание на ряд аспектов. Многоформатные аппараты могут работать с картами разных типов, но довольно громоздки. К тому же, они требуют использования шнура, который хотя и входит в комплект прибора, но может потеряться так же, как и шнур . Его имеет смысл покупать в том случае, если у вас имеется несколько карт разных типов. Обязательно убедитесь, что он поддерживает их все.Одноформатные картридеры очень малогабаритны - они лишь ненамного крупнее . Приобтерать такой прибор следует того типа, который соответствует виду вашей карты памяти.Встраиваемые картридеры - всегда многоформатные. Устанавливаются они внутрь компьютера в отсек, предназначенный для дисковода. Достоинство такого прибора состоит в том, что он не может потеряться, а недостаток заключается в невозможности носить его с собой и использовать на другом .
Если картридер предназначен для карт типа SD и не имеет отдельных слотов для носителей Mini SD и Micro SD, в него можно все равно установить такую карту. Достаточно воспользоваться переходником, который обычно входит в ее комплект. Отдельно они не продаются, поэтому если переходник , придется либо искать его на аукционе, либо приобрести еще одну карту небольшого объема.
Подключив картридер к компьютеру, закройте на все программы и вытащите из него карту (при необходимости, осуществите описанную в его инструкции процедуру извлечения карты), после чего поместите в переходник (если это требуется), а затем - в соответствующий слот картридера.Если на карте или переходнике имеется переключатель защиты от записи, разблокируйте его перед установкой в картридер.
В операционной системе Linux выполните операцию монтирования карты памяти следующей командой:
mount -t vfat /dev/sda1 /mnt/sda1После этого содержание карты окажется в папке /mnt/sda1.В операционной системе Windows карта окажется подключенной автоматически. Зайдите в раздел «Мой компьютер», среди значков в нем найдите и откройте ее.
Скопируйте необходимые файлы с носителя в компьютер либо в обратном направлении. Узнать о том, какие данные на карте хранятся в каких папках, можно по их названиям, либо руководствуясь инструкцией к телефоную
Закончив обмен файлами с картой, отсоедините ее. Закройте все приложения, которые к ней обращались, а затем в операционной системе Linux выполните следующую команду:umount /mnt/sda1В Windows осуществите безопасное извлечение карты тем же способом, которым вы обычно осуществляете безопасное извлечение флешки.После того, как обмен данными с картой прекратится (светодиод в картридере перестанет мигать), сначала вытащите карту из прибора, и лишь затем отключите его от компьютера. При необходимости извлеките носитель из переходника. При необходимости, снова включите защиту от записи. Затем поместите карту обратно в .
Обратите внимание
Никогда не извлекайте карту из картридера и не отключайте его от компьютера до прекращения мигания светодиода.
Запустить новую карту памяти (флешку) на персональном компьютере очень просто. Ее активация не заставит пользователя выполнять сложные манипуляции. При подключении карты памяти к компьютеру, которой уже пользовались, можно занести в систему ПК вредоносные программы (вирусы).
Инструкция
У вас имеется новая карта памяти , которую вы купили в специализированном отделе электроники. Активировать ее работу можно таким образом. Вставьте карту памяти в один из свободных разъемов USB на вашем персональном компьютере. Подождите, пока система определит подключенное устройство. После того как определится флеш-карта, откроется диалоговое окно с предложением «Открыть текущую папку». Не выбирайте никаких предложенных действий, просто закройте данное окно.
Найдите строку под названием «Свойства» и нажмите на нее. Откроется диалоговое окно. Выберите пункт «Отформатировать устройство». Для лучшей работоспособности карты памяти примените функцию «Медленное форматирование». После данной процедуры вы можете воспользоваться активной флеш-картой.
Подключить уже использованную карту памяти к компьютеру также просто. Вставьте данную флешку в USB –разъем. Операционная система компьютера определит запоминающее устройство, как съемный носитель. Откроется окошко с предложением открыть папку карты памяти . Проигнорируйте данное предложение, закрыв диалоговое окно. Найдите папку «Мой компьютер» и откройте ее. Используйте правую кнопку мыши на ярлыке запоминающего устройства. Из открывшегося меню выберите строку «Сканировать на вирусы». В меню эта опция имеется, если на вашем персональном компьютере установлена антивирусная программа.
Если на вашем ПК нет антивируса, то не стоит открывать карту памяти , чтобы избежать заражения вирусами. После того как завершится сканирование флешки антивирусом на наличие вредоносных программ, вы с полной уверенностью можете ее открыть. Если в процессе проверки были найдены трояны и скрипты, а также различные вирусы, то желательно их удалить.
Для того, чтобы иметь возможность переносить файлы с компьютера на компьютер, их надо сохранить на карту памяти . О том, какими способами это можно сделать, читайте ниже.

Инструкция
Видео по теме
Полезный совет
Перед тем как копировать на карту памяти файлы большого размера, проверьте есть ли на ней свободное место.
Если вам необходимо сохранить открытый в редакторе документ, например в MS Word, то нажмите на пункт меню «Файл» в левом верхнем углу и выберите «Сохранить как…». В открывшемся окне укажете путь к карте памяти и нажмите «Сохранить».
Совет 4: Как разблокировать карту памяти, если забыл пароль
Установка пароля на карту памяти или другой переносной носитель информации – отличный способ защитить ваши данные от попадания в ненужные руки. Вариантов создания и установки пароля может быть много, но, как бы вам этого ни хотелось, ни один из них не даёт гарантии, что ваша флешка не будет взломана или использована другими лицами.

Вам понадобится
- mmcpwd
- HP USB Disk storage
- JetFlash Recovery
Инструкция
Для начала рассмотрим вариант флешкарты с сохранением данных. Установите себе программу JetFlash Recovery. Она очень проста в использовании. Просто укажите нужный и нажмите «Start». По истечение некоторого времени ваша флешка будет разблокирована.

Если речь идёт не о USB-носителе, а о миниатюрных флешках, таких как MircoSD или SD, то вам потребуется утилита – mmcpwd. Установите её себе на , найдите файл mmcstore, переместите его . Измените расширение файла на.txt. Откройте файл. Его содержимое будет выглядеть примерно так: ????2?? 4??? 2??? Р??. Это , что на : 242P.

Обратите внимание
Если вы не перепрошивали свой смартфон, то делаем так: в папке C:System лежит файлик, который содержит пароль - файл mmcstore. При помощи любого файл-менеджера(X-plorer или через стандартный) заходим в этот раздел и копируем файл mmcstore.
Игры для мобильных телефонов - давно уже не редкость, в особенности если вы используете смартфон. Мобильные приложения могут устанавливаться как в память флеш-карты, так и во внутреннюю.

Вам понадобится
- - флеш-карта подходящего формата.
Инструкция
Откройте обозреватель вашего мобильного телефона и перейдите к вводу адреса в соответствующей строке. Пропишите наименование сайта, с которого обычно выполняете загрузку игр, например, wap.ka4ka.ru. Выберите профильное соединение Internet, если необходимо будет выбрать один из вариантов.
Загружайте приложения только с проверенных сайтов, поскольку иногда мошенники пользуются специальными программами, которое при установке на ваш мобильный телефон автоматически осуществляет или отправляет СМС-сообщения. Некоторые из них работают по принципу установления подписки на ваш номер мобильного телефона, после чего вам придется оплачивать входящие сообщения по определенному тарифному плану.
Выберите игру, которую хотите установить на ваш мобильный телефон. Нажмите на ссылку для ее скачивания, после чего сохраните файл установки в карту памяти мобильного устройства. Дождитесь окончания загрузки. Если в вашем установлен мобильный антивирус, дождитесь также окончания проверки. Запустите установку загруженной вами игры, если вирусов не было обнаружено. Выберите для установки съемный накопитель, после чего дождитесь копирования файлов. По окончании инсталляции запустите игру.
Обратите внимание, что большинство игр не должно запрашивать у вас доступ к самостоятельной отправке СМС-сообщений или совершения вызовов другому абоненту. Также по возможности запретите для нее выход в интернет, если он не подключен в вашем мобильном устройстве по безлимитному тарифному плану обслуживания.
Вы также можете воспользоваться скачиванием установщиков мобильных игр через обычный интернет на домашнем компьютере, после чего скопировать файлы инсталляции в память вашего телефона или на карту памяти . Далее действия происходят аналогично описанному выше.
Определенные модели мобильных телефонов оснащены функцией блокировки карт памяти . Обычно защита файлов достигается путем установки пароля. Для отключения данной защиты существует несколько методик.

Вам понадобится
- - компьютер;
- - картридер.
Инструкция
Если вы знаете пароль и хотите отключить его проверку при обращении к flash-карте, откройте нужное меню мобильного телефона. Выберите пункт «Удаление пароля». Введите заданную комбинацию и нажмите кнопку Ok.
Всем доброго дня!
Сегодня популярность SD-флешек, я думаю, не уступает USB-флешкам. Посудите сами: телефоны, планшеты, фотоаппараты, камеры - везде используются SD-флешки (иногда их называют SD-картами)!
Вообще, должен признать, что SD-карты достаточно "капризные" устройства, и не редкость, что компьютер не распознает или не видит ее. В этих случаях, обычно, мы сразу вспоминаем, что на флешке есть важные фото, файлы, данные - которые просто необходимо 100% вернуть и восстановить!
В этой статье я приведу самые распространенные причины невидимости SD-карты компьютером (ноутбуком), а так же рекомендации к их устранению. Надеюсь мои скромные советы кому-нибудь будут полезны. И так...
Многие пользователи путают один момент (хотя он и не ключевой, но в решении проблемы поможет). Покажу его на примере одного вопроса пользователя.
Я взяла карту из телефона (microSD) и вставила ее в свой новый аппарат, но он предложил ее отформатировать. Тогда я вернула ее обратно, в старый телефон, но он так же хотел ее отформатировать. Мой ноутбук так же не видит эту карту и предлагает ее форматировать. Что делать? Помогите вернуть данные с флешки.

Показательный случай. Ноутбук видит вашу флешку, и даже предлагает ее отформатировать - т.е. он не понимает, что на ней есть данные, не может распознать вашу флешку, не может прочитать файловую систему (в этом случае файловая система помечается как RAW).
Такое часто бывает из-за:
- сбоя файловой системы на флешке;
- Windows не может прочитать незнакомую ей файловую систему (например, часто бывает с дисками, подключаемыми к телевизору - он их может переформатировать в свою файловую систему, а потом Windows не видит).
Кстати , многие при подключении microSD к компьютеру допускают одну ошибку: при вставке карты в адаптер - они не задвигают ее до конца (см. фото-1 ниже). В результате ПК при подключении SD адаптера просто ничего не видит.

Проверка флешки: исправление ошибок файловой системы
В этом случае можно попытаться восстановить работоспособность флешки и все файлы на ней с помощью утилиты проверки и исправления ошибок - chkdsk (встроена в Windows).
Для этого не соглашайтесь с предложением Windows о форматировании носителя (скриншот выше), а просто запустите командную строку (Самый простой способ: нажать Win+R , затем ввести CMD и нажать Enter , см. скрин ниже).


Проверка диска/флешки
Пример восстановления показан на скриншоте выше. После такой простой процедуры - флешка вернулась в свое рабочее состояние и нормально функционирует по сей день.
Когда проверка закончилась успехом, обычно командная строка сообщит что-то вроде: "Windows проверила файловую систему и не обнаружила проблем. Дальнейшие действия не требуются" .
Как правило, если был небольшой сбой файловой системы, то chkdsk его устранит и флешка станет читаемой (ее после данной процедуры, сможет прочитать как телефон, так и ноутбук).
Теперь, что делать, если chkdsk не помог, а файлы восстановить с флешки нужно...
Восстановление файлов с флешки
Если после попытки исправления ошибок Windows все так же намеревается ее отформатировать (т.е. ОС ее видит, но не распознает) - то первым делом, я порекомендую вам восстановить файлы с нее (если, конечно, они вам нужны).
После того, как вы отформатируете флешку - восстановить с нее данные будет сложнее (а в случае записи новых файлов - вообще невозможно!).
Для восстановления данных есть специальные программы. Некоторые бесплатные и популярные из них, я приведу в табличке ниже.
Инструкция! Как восстановить фото с MicroSD карты памяти или USB-флешки -
3 бесплатных программы для восстановления данных
| Recuva
Одна из лучших программ для проведения низкоуровневого форматирования различных накопителей: жесткий дисков, флеш-карт и пр. Основные возможности:
Как отформатировать SD-карту в HDD Low Level Format Tool:  Конфликт букв: смена буквы дискаВообще, при подключении какого-нибудь накопителя (в том числе и флешки) - Windows присваивает букву этому диску (например, F:). Но бывает такой "глюк", что буква присваивается неверно: например, такая, какая уже есть в системе - как итог: происходит конфликт и вашу флешку невидно! Поэтому, в случае невидимости флешки, первое, что я рекомендую сделать - это зайти в "Управление дисками": посмотреть букву диска, поменять ее (возможно отформатировать носитель). 1) Для этого нажмите сначала кнопки Win+R , в строку "Открыть" введите команду diskmgmt.msc и нажмите Enter.
2) Далее найдите в списке тот диск (microSD-карту), которая у вас не отображается (не видна). Щелкните по ней правой кнопкой мышки (знак-1 на скрине ниже) и в контекстном меню выберите "Изменить букву диска или путь к диску" . Если в "Управление дисками" искомой флешки в списке нет - переходите к следующему подразделу данной статьи. Если файловая система помечена как RAW - флешку необходимо отформатировать (об этом подробно в начале этой статьи).
Изменить букву диска 3) В следующем шаге нажимаете кнопку "Изменить" (цифра-1 на скрине ниже), далее устанавливаете ползунок на "Назначит букву диска (A-Z)" и выбираете какую-нибудь уникальную букву (ту, который в системе нет). Соглашаетесь с производимыми изменениями. Иногда, может потребоваться перезагрузить компьютер (ноутбук).
Если проблема была связана с неправильно заданной буквой диска - флешка станет видна и будет работать в обычном режиме... Классы и форматы SD-картSD-карта SD-карте рознь - они различаются не только объемом и производителем, но и размерами, классом (скоростью работы), поколением. Все это, конечно, может повлиять на видимость SD-флешки в кардридере... Размеры SD-карт Существует три форм-фактора SD-карт: SD, miniSD, MicroSD (отличаются размерами). Карты используются в разнообразных портативных устройствах: телефонах, фотоаппаратах, видеокамерах, планшетах и пр. Наиболее широкое применение получили microSD карты (благодаря своему компактному размеру их можно вставить даже в миниатюрный телефон или MP3-плеер).
Для подключения microSD карты к ноутбуку или компьютеру в комплекте с ней всегда идет небольшой адаптер (см. фото ниже).
Типовая информация на SD-карте
Производитель : здесь без комментариев. Единственный момент - когда будете покупать себе SD-карту, рекомендую останавливаться на известных производителях: SanDisk, Transcend, Sony и т.д. Тип SD карты
Важно! Таблица совместимости кардридеров и типов SD-карт В принципе, на каждом кардридере (на упаковке с ним) указано какие карты он поддерживает. Естественно, если вы вставите более новую карту - он ее просто не увидит и вы не сможете ее прочитать. Таблица ниже покажет вам совместимость кардридеров и типов SD-карт.
Класс карты (скорость) Обычно на SD-картах указывают не скорость работы (в МБ/с, хотя иногда и ее указывают), а класс карты. При помощи таблиц ниже - вы можете узнать, какую скорость будет поддерживать ваша карта. Важно: чем выше скорость - тем дороже карта. К некоторым устройствам необходим конкретный класс карты (например, к камере, иначе запись видео будет идти с тормозами, либо вообще не будет) - поэтому будьте внимательны с этим моментом! Класс скорости Класс скорости UHS
Емкость, размер карты Чем больше - тем лучше. Правда, старайтесь исходить из реальных потребностей: если вам нужно хранить десяток-другой фото, то может и нет смысла переплачивать и брать карту большой емкости? Отсутствие драйверовВполне возможно, что у вас не отображается флешка из-за того, что не установлены драйвера на кардридер. В этом случае не работает сам кардридер, а значит и SD-карту он не прочитает. В этом случае, обычно, флешка не видна в "Управлении дисками" , а в диспетчере устройств - напротив устройства будет гореть вопросительный знак (значит что драйверов нет).
Нет драйвера (поэтому флешка и не отображается...) - диспетчер устройств Как войти в диспетчер устройств
В диспетчере устройств посмотрите вкладку "Контроллеры USB" в ней как раз должно быть, что-то вроде "Realtek USb 2.0 Card Reader" (см. скриншот ниже). Напротив устройства не должно гореть никаких вопросительных и красных значков.
Если устройства (кардридера) в списках у вас нет, и имеются неизвестные устройства с вопросительными значками (пример - ) - скорее всего у вас просто нет драйвера. Есть несколько выходов: PS Еще несколько советов:  На сим статью завершаю. За дополнения по теме - заранее отдельное мерси. Всего доброго! |
Время от времени возникает необходимость подключать карту памяти к ПК: скинуть снимки с цифрового фотоаппарата или записи с видеорегистратора. Сегодня мы познакомим вас с самыми простыми способами подключения SD-карт к ПК или лэптопам.
Первое, что нужно отметить – процесс почти не отличается от подключения обычной флешки. Основная проблема заключается в отсутствии подходящего разъема: если на большинстве современных ноутбуков есть слоты для SD- или даже microSD-карт, то на стационарных компьютерах это большая редкость.
Подключаем карту памяти к ПК или ноутбуку
В большинстве случаев вставить карту памяти напрямую в стационарный компьютер не получится, необходимо приобрести специальное устройство — картридер. Существуют как переходники с одним разъёмом под распространённые форматы карточек (Compact Flash, SD и microSD), так и сочетающие в себе слоты для подключения каждой из них.
Картридеры подключаются к компьютерам через обычный USB, поэтому совместимы с любым ПК под управлением актуальной версии Windows.
На ноутбуках все несколько проще. В большинстве моделей присутствует слот под карты памяти – он выглядит так.
Расположение слота и поддерживаемые форматы зависят от модели вашего лэптопа, так что рекомендуем вам сперва узнать характеристики устройства. Кроме того, microSD-карты обычно продаются в комплекте с адаптерами под полноразмерную SD – такие переходники можно использовать для подключения микроСД к ноутбукам или картридерам, на которых нет подходящего слота.
С нюансами закончили, и теперь переходим непосредственно к алгоритму процедуры.
Если у вас возникли трудности, обратите внимание на пункт ниже.
Возможные проблемы и их решения
Иногда подключение к ПК или лэптопу карты памяти проходит с проблемами. Рассмотрим самые распространённые из них.
Карточка не распознаётся
Подобный расклад возможен по ряду разнообразных причин. Самое простое решение – попробовать переподключить картридер к другому USB-разъему или вытащить и вставить карту в слоте картридера. Если не помогло, тогда обратитесь к этой статье.
Появляется предложение отформатировать карту
Скорее всего, произошел сбой в файловой системе. Проблема известная, как и её решения. Ознакомиться с ними можно в соответствующем руководстве.
Появляется ошибка «Запуск этого устройства невозможен (Код 10)»
Чисто программная неполадка. Способы её решения описаны в статье ниже.
Подводя итог, напоминаем – во избежание неполадок используйте только продукты от проверенных производителей!
Сегодня речь пойдёт об автоматической установке приложений на карту памяти для планшетов под управлением Android. Устройства от Apple в виду отсутствия слота MicroSD сразу же отпадают – они ограничены объёмом встроенной памяти, поэтому приходится часть данных хранить на облаке. Тогда как в большей части Андроид-планшетов этот слот присутствует. Скажем больше, в последнее время гаджеты начали поддерживать карты памяти объёмом вплоть до двух терабайт! И нет, мы не опечатались – это действительно так.
Если способ ниже у вас не заработает, то попробуйте , который мы написали, совсем недавно.
Почему не сохраняются приложения на карту памяти?
Спешим Вас огорчить – в некоторых устройствах программными средствами разрешить автоматическую установку на MicroSD не удастся. В частности, это касается устройств на Android 4.4.2 и выше – вплоть до “зефирки”. Благо есть сторонний софт, позволяющий это сделать. Но не будем торопить события – узнаете обо всём по порядку.Узнаем версию Android
Ну а теперь разложим всё по полочкам. Для начала нам необходимо узнать версию Андроид.

Заходим в меню;
- Переходим в “Настройки”;
- Прокручиваем в самый низ и кликаем по пункту “О телефоне”;
- В открывшемся подменю ищем информацию по версии;
В данном случае это Android 5.1.1. Данный способ подходит как для смартфонов, так и для планшетов. Собственно говоря, на этом устройстве без “внешнего” вмешательства не получится сделать так, чтобы все приложения автоматически устанавливались на карту. Но, как Вы уже успели заметить, у нас стоит сторонняя прошивка со встроенными Root-правами.
С их помощью можно с лёгкостью установить дополнительное ПО, которое, работая в фоне, будет “раскидывать” все файлы от программ и игры по флешке.
Сохранение приложений на карту памяти для Android 2.2 – 4.2.2
Здесь всё предельно просто и банально:

1. Всё также заходим в меню и ищем там “Настройки” – иконка, как правило, напоминает по своему внешнему виду шестерню – с её поиском проблем быть не должно;
2. Далее ищем подпункт “Память”. В нашем случае он находится между “Экраном” и “Батареей”. Меню может быть другим в зависимости от производителя устройства. На скриншоте – это пример чистой версии Андроид, без оболочек, которые предустанавливаются на заводах-изготовителях;
3. А теперь самое главное – тапните один раз по пункту “SD-карта”, располагающейся ниже надписи: “Диск для записи по умолчанию”. Напротив, неё должен появиться кругляшек или галочка;
4. Профит! Теперь все приложения, скачиваемые через Play Market будут автоматически устанавливаться на внешнюю память.
К слову, если флешка медленная, а бывают и такие, то приложения могут работать некорректно. Поэтому приобретите хорошую SD-карту – не скупитесь.
Что делать с устройствами на Android KitKat и выше?
К сожалению, без получения Root-прав обойтись не получится. Компания Google официально отказалась от поддержки данной функции в новых версиях операционной системы. Дело в том, что всё большее распространение получают облачные сервисы и, как следствие, проблемы с нехваткой памяти возникать не должны. Но в нашей стране нет столь скоростного Интернета, как в США, да и трафик обходится недёшево, поэтому и облака спросом не пользуются.Можно ли хоть как-то сделать так, чтобы приложения автоматически устанавливались на карту памяти? Как мы уже сказали выше, это реально.
Если у Вас планшет одной из Китайских компаний, то там наверняка есть уже встроенные Рут-права, ну а с другими производителями придётся повозиться. Естественно, в ходе данной статьи мы не можем рассказать об их получении, потому что процесс для каждого гаджета уникален – инструкции получится уместить разве что в многотомную книгу. Но да ладно, это неважно.
Можно обратиться к специалисту с просьбой установить Рут-права или сделать это самостоятельно в домашних условиях. Последний вариант наиболее рискованный, есть шанс превратить свой гаджет в так называемый “кирпич” и восстановить его смогут лишь в одном из сервисных центров. Впрочем, если Вам уже доводилось проводить подобную процедуру, проблем возникнуть не должно. В крайнем случае, на просторах Интернета в довесок можно найти ещё и решения этих самых проблем. Так что, дерзайте и экспериментируйте!




- Что-то мы достаточно далеко отошли от основной темы статьи. Итак, вернёмся к инструкции: Любым из возможных способов (перепрошивка, разблокировка загрузчика и так далее) получаем Root-права;
- Заходим в Google Play;
- В строку поиска пишем: “SDFix: KitKat Writable MicroSD” – это самое приложение-помощник, которое пригодится нам в дальнейшем. Устанавливаем его. Надеемся, что это никому не нужно объяснять? Просто тапните один раз по кнопке “Установить” и процесс пройдёт в автоматическом режиме, после чего в меню появится ярлык для запуска;
- Открываем его и видим кучу, скорее всего непонятных, надписей на английском языке. Переводить их не нужно – всё решается в несколько кликов;
- Жмём на “Continue”, как показано на первом скриншоте;
- Отмечаем галочкой своё согласие, что по нажатию кнопки “Continue” девайс будет немножко модифицирован;
- Ждём буквально пару-тройку минут, пока оранжевый экран не сменится зелёным.
- На зелёном экране нам сообщают об успешном включении автоматической установки приложений на SD-карту.