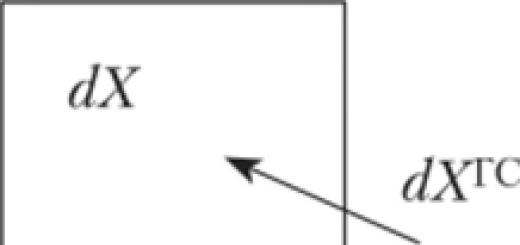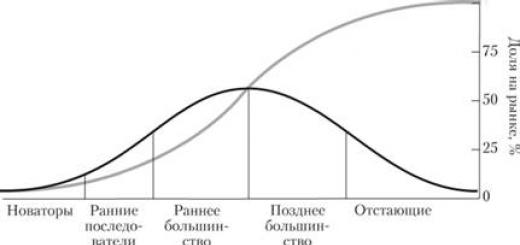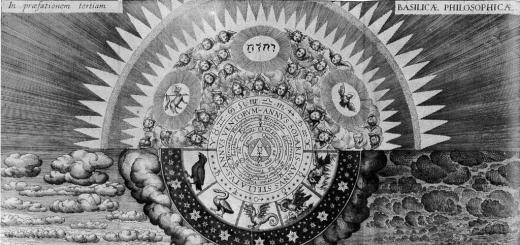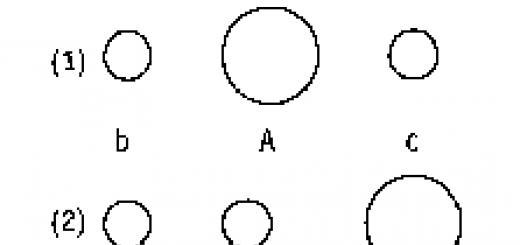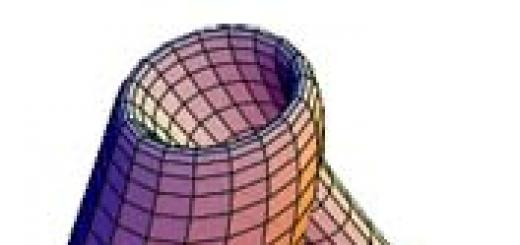В математике (и статистике) среднее значение – это некоторое число, заключенное между наименьшим и наибольшим из значений из некоторого множества чисел. Есть три распространенных средних величины: среднее арифметическое, медиана и мода. В Microsoft Excel вы можете вычислить все три величины, а также найти среднее взвешенное, которое используется при подсчете средней цены.
Шаги
Среднее арифметическое
- В большинстве случаев числа вводятся в столбцах (как и в нашем примере), поэтому введите числа в ячейки A1 – A10.
- Числа для ввода: 2, 3, 5, 5, 7, 7, 7, 9, 16, и 19.
- Если хотите, найдите сумму чисел, введя формулу «=СУММ(A1:A10)» в ячейке A11 (без кавычек).
-
Найти среднее арифметическое можно при помощи функции СРЗНАЧ.
- Нажмите на пустую ячейку, например, А12, а затем введите «=СРЗНАЧ(A1:10)» (без кавычек).
- Нажмите на пустую ячейку, а затем нажмите на кнопку «f x » (в строке формул непосредственно над рабочим листом Excel). В открывшемся окне в списке «Выберите функцию» найдите и выделите «СРЗНАЧ», а затем нажмите OK. Введите диапазон «A1:A10» в строке «Число 1» открывшегося окна и нажмите ОК.
- Введите знак равенства (=) в строке формул. Слева от строки формул в раскрывающемся списке «Функции» найдите и выберите «СРЗНАЧ». Введите диапазон «A1:A10» в строке «Число 1» открывшегося окна и нажмите ОК.
-
В ячейке, в которую вы вели формулу, отобразится среднее арифметическое, равное отношению суммы чисел в заданном диапазоне ячеек (80) к общему количеству чисел в диапазоне (10): 80/10 = 8.
- Для проверки правильности ответа в любой пустой ячейке введите формулу «=A11/10».
- Среднее арифметическое хорошо применимо для центрирования распределения, когда отдельные числа в некотором множестве чисел не очень отличаются друг от друга.
Медиана
-
Введите числа, медиану которых вы хотите найти.
Найти среднее арифметическое можно при помощи функции МЕДИАНА. Вы можете ввести формулу одним из трех способов:
- Нажмите на пустую ячейку, например, А13, а затем введите «=МЕДИАНА(A1:10)» (без кавычек).
- Нажмите на пустую ячейку, а затем нажмите на кнопку «f x » (в строке формул непосредственно над рабочим листом Excel). В открывшемся окне в списке «Выберите функцию» найдите и выделите «МЕДИАНА», а затем нажмите OK. Введите диапазон «A1:A10» в строке «Число 1» открывшегося окна и нажмите ОК.
- Введите знак равенства (=) в строке формул. Слева от строки формул в раскрывающемся списке «Функции» найдите и выберите «МЕДИАНА». Введите диапазон «A1:A10» в строке «Число 1» открывшегося окна и нажмите ОК.
-
В ячейке, в которую вы вели формулу, отобразится значение медианы, при котором половина чисел в некотором множестве чисел имеет более высокие значения, чем медиана, а другая половина имеет более низкие значения, чем медиана (в нашем примере медиана равна 7). Медиана может быть равна или не равна одному из чисел в некотором множестве чисел.
Мода
-
Вы можете ввести формулу одним из трех способов:
- Нажмите на пустую ячейку, например, А14, а затем введите «=МОДА(A1:10)» или «=МОДА.ОДН(A1:10)» (без кавычек).
- Нажмите на пустую ячейку, а затем нажмите на кнопку «f x » (в строке формул непосредственно над рабочим листом Excel). В открывшемся окне в списке «Выберите функцию» найдите и выделите «МОДА» или «МОДА.ОДН», а затем нажмите OK. Введите диапазон «A1:A10» в строке «Число 1» открывшегося окна и нажмите ОК.
- Введите знак равенства (=) в строке формул. Слева от строки формул в раскрывающемся списке «Функции» найдите и выберите «МЕДИАНА» или «МОДА.ОДН». Введите диапазон «A1:A10» в строке «Число 1» открывшегося окна и нажмите ОК.
-
В ячейке, в которую вы вели формулу, отобразится значение моды, равное числу, которое встречается в некотором множестве чисел наиболее часто. В нашем примере мода равна 7, так как число 7 встречается в нашем множестве чисел три раза.
- Если два числа встречаются в диапазоне чисел одинаковое количество раз, функция МОДА или МОДА.ОДН отобразит первое встреченное число. Если в нашем примере вы измените 3 на 5, то мода будет равна 5, а не 7, потому что 5 встречается в первую очередь.
Введите числа, моду которых вы хотите найти. Например, рассмотрим множество из десяти чисел (2, 3, 5, 5, 7, 7, 7, 9, 16 и 19). Введите эти числа в ячейки А1 – А10.
В разных версиях Excel функция нахождения моды различна.
Среднее взвешенное
-
Введите числа, среднее взвешенное которых вы хотите найти. Здесь необходимы два столбца с числами. Для примера рассмотрим несколько отгрузок тоника.
- В нашем примере введем заголовки столбцов. Введите «Цена за единицу» в ячейке A1, и «Число отгруженных единиц» в ячейке B1.
- Первая партия состояла из 10 единиц по $20 за единицу. Введите «$20» в ячейке A2 и «10» в ячейке B2.
- Спрос на тоник увеличился, поэтому вторая партия состояла из 40 единиц по $30 за единицу. Введите «$30» в ячейке A3 и «40» в ячейке B3.
- Так как цена выросла, спрос на тоник упал и третья партия состояла из 20 единиц по $25 за единицу. Введите «$25» в ячейке A4 и «20» в ячейке B4.
-
Для вычисления среднего взвешенного в Excel необходимо использовать две функции:
- СУММПРОИЗВ. Функция СУММПРОИЗВ перемножает числа в одной строке и складывает произведения чисел во всех строках. Вы указываете диапазон каждого столбца; в нашем примере: «СУММПРОИЗВ=(A2:A4,B2:B4)». В результате вы получите общую стоимость всего отгруженного тоника.
- СУММ. Функция СУММ складывает числа в одной строке или столбце. Так как вы хотите найти среднюю цену единицы отгруженного тоника, необходимо найти общее количество отгруженного тоника. В нашем примере: «=СУММ(B2:B4)».
-
В ячейке, в которую вы вели формулу, отобразится значение среднего взвешенного. В нашем примере это средняя цена единицы тоника, равная отношению общей стоимости отгруженного тоника к общему количеству тоника.
- Общая стоимость отгруженного тоника: 20 х 10 + 30 х 40 + 25 х 20 = 200 + 1200 + 500 = $1900.
- Общее количество отгруженного тоника: 10 + 40 + 20 = 70.
- Средняя цена: 1900/70 = $27,14.
- Вам не обязательно вводить все числа подряд (в столбец или строку), но вы должны убедиться, что Excel понимает, какие числа вы хотите включить и исключить. В нашем примере, если вы хотите найти средние значения пяти первых чисел, введите формулу так: «=СРЗНАЧ(A1:A5,A10)».
Введите числа, среднее арифметическое которых вы хотите найти. Например, рассмотрим множество из десяти чисел.
При работе с числовыми выражениями иногда появляется потребность вычисления их среднего значения. называют средним арифметическим. В Excel - табличном редакторе от Microsoft - есть возможность не вручную высчитывать его, а воспользоваться специальными инструментами. В этой статье как раз-таки будут представлены способы, позволяющие узнать и вывести число среднего арифметического.
Способ 1: стандартный
Первостепенно разберем способ, как посчитать среднее арифметическое в Excel, который подразумевает использование стандартного инструмента для этого. Метод является наиболее простым и удобным для использования, однако у него существуют и некоторые недостатки. Но о них позже, а сейчас перейдем к выполнению поставленной задачи.
- Выделите ячейки столбца или строки, в которых находятся числовые значения для расчета.
- Перейдите во вкладку «Главная».
- На панели инструментов в категории «Редактирование» нажмите по кнопке «Автосумма», однако жать необходимо на стрелочку рядом с ней, чтобы появился выпадающий список.
- В нем вам необходимо кликнуть по пункту «Среднее».
Как только вы это сделаете, в ячейке рядом появится результат расчета среднего арифметического выделенных значений. Его расположение будет зависеть от блока данных, если вы выделили строку, то находиться результат будет справа от выделения, если столбец, снизу.
Но как было сказано ранее, у данного метода есть и недостатки. Так, у вас не получится рассчитать значение из диапазона ячеек, или же ячеек, расположенных в разных местах. Например, если в вашей таблице смежно находятся два столбца с числовыми значениями, то, выделив их и произведя вышеописанные действия, вы получите результат для каждого столбца в отдельности.
Способ 2: с помощью Мастера функций
Способов, позволяющих найти среднее арифметическое в Excel, существует много, и естественно, что с их помощью есть возможность обойти ограничения, предполагающие предыдущий способ. Сейчас будет рассказано о произведении вычислений путем использования Мастера функций. Итак, вот что вам необходимо сделать.
- Нажав левую кнопку мыши, выделите ячейку, в которой хотите видеть результат вычислений.
- Откройте окно Мастера функций, нажав по кнопке «Вставить функцию», расположенной слева от строки формул либо использовав горячие клавиши Shift+F3.
- В появившемся окне отыщите в списке строку «СРЗНАЧ», выделите ее и нажмите кнопку «ОК».
- Появится новое окно для ввода аргументов функции. В нем вы увидите два поля: «Число1» и «Число2».
- В первое поле введите адреса ячеек, в которых расположены числовые значения для расчета. Сделать это можно как вручную, так и с помощью специального инструмента. Во втором случае нажмите по кнопке, расположенной в правой части поля для ввода. Окно Мастера свернется и вам необходимо будет выделить мышкой ячейки для расчета.
- Если другой диапазон ячеек с данными находится в другом месте листа, тогда укажите его в поле «Число2».
- Проделайте ввод данных, пока не укажете все необходимые.
- Нажмите кнопку «ОК».

По завершении ввода окно Мастера закроется, а в ячейке, которую вы выделяли в самом начале, появится результат вычислений. Теперь вы знаете второй способ, как рассчитать среднее арифметическое в Excel. Но далеко не последний, поэтому двигаемся дальше.
Способ 3: через панель формул
Данный метод, как рассчитать среднее арифметическое в Excel, мало чем отличается от предыдущего, но в некоторых случаях он может показаться удобнее, поэтому его стоит разобрать. По большей части, данный способ предлагает лишь альтернативный вариант вызова Мастера функций.

Как только все действия списка будут выполнены, перед вами появится окно Мастера функций, где необходимо ввести аргументы. Как это делать вы уже знаете из предыдущего метода, все последующие действия ничем не отличаются.
Способ 4: ручной ввод функции
При желании можно избежать взаимодействия с Мастером функции, если знать формулу среднего арифметического в Excel. В некоторых ситуациях ручной ее ввод во много раз ускорит процесс расчета.
Чтобы разобраться во всех нюансах, необходимо посмотреть на синтаксис формулы, выглядит он следующим образом:
СРЗНАЧ(адрес_ячеек(число); адрес_ячеек(число))

Из синтаксиса следует, что в аргументах функции необходимо прописывать либо адрес диапазона ячеек, в которых находятся числа для подсчета, либо непосредственно сами числа для вычисления. На практике использование данного метода выглядит следующим образом:
СРЗНАЧ(C4:D6;C8:D9)
Способ 5: расчет по условию
- выделите ячейку, в которой будет совершаться расчет;
- нажмите кнопку «вставить функцию»;
- в появившемся окне мастера в списке выделите строку «срзначесли»;
- нажмите «ОК».
После этого появится окно для ввода аргументов функции. Оно очень похоже на то, что было продемонстрировано ранее, только теперь появилось дополнительное поле - «Условие». Именно в него необходимо вписывать условие. Так, введя «>1500», в расчет будут браться только те значения, которые больше указанного.
Для того чтобы найти среднее значение в Excel (при том неважно числовое, текстовое, процентное или другое значение) существует много функций. И каждая из них обладает своими особенностями и преимуществами. Ведь в данной задаче могут быть поставлены определенные условия.
Например, средние значения ряда чисел в Excel считают с помощью статистических функций. Можно также вручную ввести собственную формулу. Рассмотрим различные варианты.
Как найти среднее арифметическое чисел?
Чтобы найти среднее арифметическое, необходимо сложить все числа в наборе и разделить сумму на количество. Например, оценки школьника по информатике: 3, 4, 3, 5, 5. Что выходит за четверть: 4. Мы нашли среднее арифметическое по формуле: =(3+4+3+5+5)/5.
Как это быстро сделать с помощью функций Excel? Возьмем для примера ряд случайных чисел в строке:

Или: сделаем активной ячейку и просто вручную впишем формулу: =СРЗНАЧ(A1:A8).
Теперь посмотрим, что еще умеет функция СРЗНАЧ.

Найдем среднее арифметическое двух первых и трех последних чисел. Формула: =СРЗНАЧ(A1:B1;F1:H1). Результат:
Среднее значение по условию
Условием для нахождения среднего арифметического может быть числовой критерий или текстовый. Будем использовать функцию: =СРЗНАЧЕСЛИ().
Найти среднее арифметическое чисел, которые больше или равны 10.
Функция: =СРЗНАЧЕСЛИ(A1:A8;">=10")
 Результат использования функции СРЗНАЧЕСЛИ по условию ">=10":
Результат использования функции СРЗНАЧЕСЛИ по условию ">=10":
Третий аргумент – «Диапазон усреднения» - опущен. Во-первых, он не обязателен. Во-вторых, анализируемый программой диапазон содержит ТОЛЬКО числовые значения. В ячейках, указанных в первом аргументе, и будет производиться поиск по прописанному во втором аргументе условию.
Внимание! Критерий поиска можно указать в ячейке. А в формуле сделать на нее ссылку.
Найдем среднее значение чисел по текстовому критерию. Например, средние продажи товара «столы».

Функция будет выглядеть так: =СРЗНАЧЕСЛИ($A$2:$A$12;A7;$B$2:$B$12). Диапазон – столбец с наименованиями товаров. Критерий поиска – ссылка на ячейку со словом «столы» (можно вместо ссылки A7 вставить само слово "столы"). Диапазон усреднения – те ячейки, из которых будут браться данные для расчета среднего значения.
В результате вычисления функции получаем следующее значение:
Внимание! Для текстового критерия (условия) диапазон усреднения указывать обязательно.
Как посчитать средневзвешенную цену в Excel?

Как мы узнали средневзвешенную цену?
Формула: =СУММПРОИЗВ(C2:C12;B2:B12)/СУММ(C2:C12).

С помощью формулы СУММПРОИЗВ мы узнаем общую выручку после реализации всего количества товара. А функция СУММ - сумирует количесвто товара. Поделив общую выручку от реализации товара на общее количество единиц товара, мы нашли средневзвешенную цену. Этот показатель учитывает «вес» каждой цены. Ее долю в общей массе значений.
Среднее квадратическое отклонение: формула в Excel
Различают среднеквадратическое отклонение по генеральной совокупности и по выборке. В первом случае это корень из генеральной дисперсии. Во втором – из выборочной дисперсии.
Для расчета этого статистического показателя составляется формула дисперсии. Из нее извлекается корень. Но в Excel существует готовая функция для нахождения среднеквадратического отклонения.

Среднеквадратическое отклонение имеет привязку к масштабу исходных данных. Для образного представления о вариации анализируемого диапазона этого недостаточно. Чтобы получить относительный уровень разброса данных, рассчитывается коэффициент вариации:
среднеквадратическое отклонение / среднее арифметическое значение
Формула в Excel выглядит следующим образом:
СТАНДОТКЛОНП (диапазон значений) / СРЗНАЧ (диапазон значений).
Коэффициент вариации считается в процентах. Поэтому в ячейке устанавливаем процентный формат.
Предположим, что нужно найти среднее число дней для выполнения задач, различными сотрудниками. Или вы хотите вычисление интервала времени 10 лет Средняя температура в определенный день. Вычисление среднего значения ряда чисел несколькими способами.
Среднее функция меры центральной тенденции, в которой находится центр ряда чисел в статистическое распределение. Три большинство общих критериями центральной тенденции выступают.
Среднее Среднее арифметическое и вычисляется путем добавления ряда чисел и затем деления количества этих чисел. Например среднее значение 2, 3, 3, 5, 7 и 10 имеет 30, разделенных на 6, 5;
Медиана Средний номер ряда чисел. Половина чисел имеют значения, которые больше, чем Медиана, а половина чисел имеют значения, которые меньше, чем Медиана. Например медиана 2, 3, 3, 5, 7 и 10 - 4.
Режим Наиболее часто встречающееся число в группе чисел. Например режим 2, 3, 3, 5, 7 и 10 - 3.
Эти три меры центральной тенденции симметричную распределение ряда чисел, являются одни и те же. В асимметричное распределение ряда чисел они могут быть разными.
Вычисление среднего значения ячеек, расположенных непрерывно в одной строке или одном столбце
Выполните следующие действия.
Вычисление среднего значения ячеек, расположенных вразброс
Для выполнения этой задачи используется функция СРЗНАЧ . Скопируйте в приведенной ниже таблице на пустой лист.
Вычисление среднего взвешенного значения
СУММПРОИЗВ и сумм . Пример vThis вычисляет среднюю цену единицы измерения, оплаченная через три покупки, где находится каждый покупки для различное количество единиц измерения по различным ценам за единицу.
Скопируйте в приведенной ниже таблице на пустой лист.
Вычисление среднего значения чисел, без учета нулевых значений
Для выполнения этой задачи используются функции СРЗНАЧ и если . Скопируйте приведенную ниже таблицу и имейте в виду, что в этом примере чтобы проще было понять, скопируйте его на пустой лист.
При подготовке к для успешного решения задачи 19 из части 3 необходимо знать некоторые функции Excel. Одна из таких функций — СРЗНАЧ . Рассмотрим ее подробнее.
Excel позволяет найти среднее арифметическое аргументов. Синтаксис этой функции такой:
СРЗНАЧ(число1, [число2],…)
Не забываем, что ввод формулы в ячейку начинается со знака «=».
В скобках мы можем перечислить числа, среднее значение которых хотим найти. К примеру, если мы напишем в ячейке =СРЗНАЧ(1; 2; -7; 10; 7; 5; 9) , то получим 3,857142857. Это легко проверить — если мы сложим все числа в скобках (1 + 2 + (-7) + 10 + 7 + 5 + 9 = 27) и разделим на их количество (7), то получим 3,857142857142857.
Обратите внимание — числа в скобках разделяются точкой с запятой (; ). Таким образом мы можем указать до 255 чисел.
Для примеров я использую Microsort Excel 2010.
Кроме того, с помощью функции СРЗНАЧ мы можем найти среднее значение диапазона ячеек . Предположим, что у нас в диапазоне A1:A7 хранятся некоторые числа, и мы хотим найти их среднее арифметическое.

Давайте поместим в ячейку B1 среднее арифметическое диапазона A1:A7. Для этого устанавливаем курсор в ячейку B1 и пишем =СРЗНАЧ(A1:A7) . В скобках я указал диапазон ячеек. Обратите внимание, что разделителем является символ двоеточие (: ). Можно было бы поступить еще проще — написать в ячейке B1 =СРЗНАЧ( , а далее мышкой выделить нужный диапазон.

В итоге в ячейке B1 мы получим число 15,85714286 — это и есть среднее арифметическое диапазона A1:A7.

В качестве разминки предлагаю найти среднее значение чисел от 1 до 100 (1, 2, 3 и т.д. до 100). Первый ответивший в комментариях правильно получит 50р на телефон Работаем.