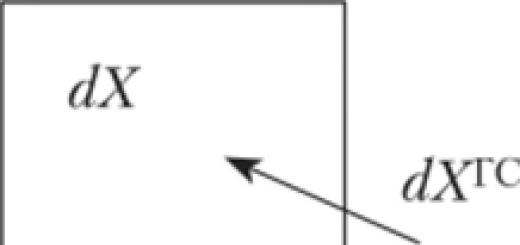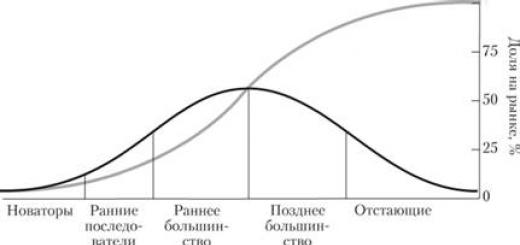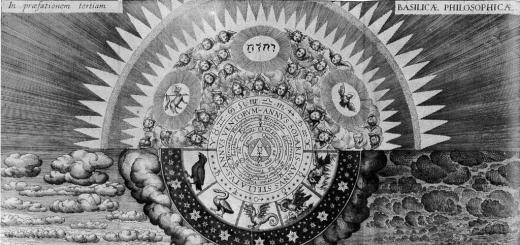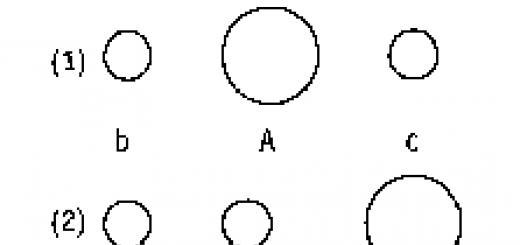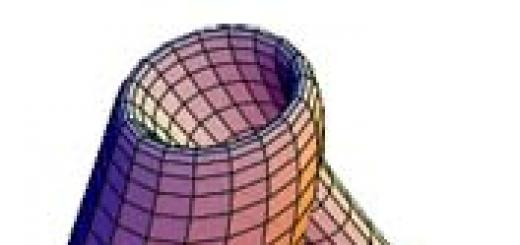Сегодня я продолжу свой «Погружение в группы ВК». В третей части «сериала», я рассказывала и показывала, . Сегодня же, поговорим об оформлении меню группы вконтакте!
В первой статье о создании менюшки, в комментах было много вопросов, поэтому прежде чем начать новую тему, отвечу на частые вопросы.
Вопрос 1: Первый и самый распространенный: «где код в меню?» или «если нет закладки при редактировании «Исходный код» как добавить внутреннюю страницу?» или «Я все равно не понимаю, что сделать, если не появляется код!»
Ответ 1: ВК изменил редактор, теперь для переключения между визуальным редактором и кодом всего один клик (правый верхний угол редактора):

Что бы проверить в каком вы редакторе: подведите мышкой на эту кнопку, напишите какой-нибудь текст и выделите его жирным - если появляются не обычные символы, значит - это код
Вопрос 2: Второй, реально проблематичный: «а как убрать пробелы между картинками?? »
Ответ 2: Признаю, сама испугалась, когда впервые у клиента «поехала» менюшка. Сейчас я это быстро правлю, а тогда было не весело. Смотрите:

Добавь тег nopadding; и все станет на свои места!
Между картинками вкрадывается пространство и меню выглядит битым. Для несведущих, может это и не нормально, а для , это как минимум не профессионально. Так в чем же тут дело? А, все очень просто! В ВК постоянно происходят какие-то обновления, вводятся новые алгоритмы… да еще и редактор кривоват… бывает ни с того, ни с сего из кода выпадают важные теги и тогда мы видим такую картину. Что бы исправить это, нужно заглянуть в код и внести необходимые коррективы. Формат кода, должен быть вот таким:
Шаблон: [] Пример: []
Обычно картинки меню раздвигаются потому, что из кода выпадает nopadding ; — вставляем его на место и все выравнивается. Перед тем как сохранять результат, жмите на кнопку «Предпросмотр», что бы убедиться в том, что все ровно стало.
Вопрос 3: Новость. В октябре 2012г., в принудительном порядке, Вконтакте обрезал автары групп и пабликов. Теперь их размер имеет общий стандарт 200х500 пикселей. Так, что если у вас в группе аватар был больше, то сделайте апдейт (обновите аватар).
Кстати, вмести с обрезкой, ВК ввел еще одно нововведение относительно фотографий групп: теперь кликнув на аватар, мы так же как в аккаунте, сможем увидеть все альбомы сообщества. Это удобно! И из этого рисуется новый функционал в коммуникациях группы.
Та-а-ак, с вопросами закончили… теперь переходим к самому созданию меню!
Шаг 1. Как создать меню в контакте и сделать вложенные страницы:
Первым делом убедимся в том, что вы знаете, как создать меню группы в контакте и пробежимся по небольшой инструкции:

Как вам моя шпаргалка?
Вот такая шпаргалка у меня получилась! Для большей ясности, распишу каждую цифру:
Проделайте, эту операцию со всеми вложенными страницами и ваше меню будет готово.
Есть! Меню создали, внутренние страницы сделали, заполнили их, теперь перейдем к созданию красивого графического меню.
Шаг 2. Как создать красивое графическое меню в контакте и поставить его:
Всю теорию о том, как устроена wiki разметка в контакте, я вам давать не буду, у нас сейчас другие цели. Для создания визуального меню в группе ВК, всей вики-разметки знать не нужно. Перейдем к созданию визуального меню!
Для начала покажу вам код и результат своего меню:

Признаюсь, я его сделала специально, что бы написать эту статью. Все «руки не доходили», знаете, как «сапожник без сапог». Но теперь и я с визуальным меню в группе ВК!
Как рисовать картинку для меню, я рассказывать не буду, это дело дизайнеров, я сама рисую, но не столь профессионально. , в конце статьи, я давала видео о том, как в фотошопе рисовать простенькое меню, ознакомьтесь, возможно вы справитесь своими силами. Если нет закажите картинку меню у .
Я покажу вам средний по сложности вариант установки меню. Разница в количестве элементов. Меню, которое разрезается просто на полоски, является самым простым его исполнением. Чем больше кликабельных кнопок в строке, тем более сложно его исполнение. Хотя, зная особенность, все просто! Дело только во времени. Итак, ширина картинки должна быть:
370 px – если в строке у вас будет два и более объектов, как у меня кнопочки соц сетей
И max 388 px – если разрезаем картинку по-простому, только на строки, не разделяя на мелкие объекты. Вот это та особенность, которую нужно знать, при нарезании меню на кнопки. У меня размер картинки всего меню получился 370х456 px.
После того как картинка разрезана на нужное количество объектов и сохранена в отдельный альбом, загружаем этот альбом в ВК. Загружаем в профиль аккаунта, а не в группу! Так как в альбомах группы больше нет возможности скрывать альбомы. Технических альбом в корпоративной (например) группе, совсем не нужен, поэтому прячем элементы меню в альбом аккаунта:

Технический альбом ВК
После того как вы настроили конфиденциальность «Только Я». Переходим к установке самого меню. Дам вам пример кода, что бы был для вас шаблоном и разберем из чего он состоит:
[]
где, photo7632142_296911699 – это адрес картинки! Его мы смотрим в адресной строке картинки:

С первой картинки, начнем вставлять меню в группу вконтакте
Вам нужен короткий адрес картинки, для этого перейдите в сам альбом:

Перейдите в сам альбом, что бы получить нужный адрес картинки!
…и начиная с первой картинки, переносите их в меню группы.

Добавляем размер картинки в код меню!
Итак, адрес картинки добавили, размер указали, теперь ставим, тег nopadding; - он нужен для того, что бы наши картинки плотно прилегали друг к другу. И последним этапом ставим ссылочку на страницу, куда будет попадать посетитель, после того как кликнет на картинку.
Здесь небольшое уточнение! Внешние ссылки, ссылки на альбомы ВК и обсуждения пишем полностью, а ссылки на внутренние страницы в формате page-32734125_44298120 . В начале и конце строки, не забываем ставить по две квадратные кавычки и без пробелов.
Уточнение 2: когда мы ссылаемся на внутренние страницы без картинок, то для обсуждений, альбомов и внешних ссылок ставим одинарные квадратные кавычки.
Строчки, в которых у вас два и более элемента, в код вставляем без пробелов. Вставляйте каждую строку картинки друг за другом. Потому, что если вы нажмете Enter после строки с картинкой, то картинка перепрыгнет на новую строку и меню сдвинется. Нам нужно, что бы меню отображалось цельным, поэтому ни каких лишних пробелов и «иртеров» нам не надо!
После того как вы перенесли все картинки в меню и оформили их (размер, ссылка), сохраняем результат и любуемся своей работой! Все! Готово!
Успешное оформление группы Вконтакте должно быть не только красивым, но ещё функциональным и удобным. Заставьте дизайн решать ваши маркетинговые задачи, чтобы группа привлекала платежеспособную и покупающую аудиторию к бренду и оставалась с ним навсегда.
5 шагов, как оформить группу в Контакте
Обложка
Обложка сообщества сегодня – важный инструмент оформления группы в Контакте бренда и её продвижения. Загрузить её можно в разделе ”Управление сообществом”, перейдя во вкладку “Настройки”. Высококлассное горизонтальное изображение в самой шапке сообщества играет роль главного промо-баннера компании в соцсети. Она задает настроение, информирует, повышает имидж, призывает к целевым действиям, продает одновременно.
1. Используйте иллюстрации высокого качества
Обложка сообщества вконтакте должна быть размером 1590х400 пикселей, но лучше загружать фото в 2-3 раза больше в формате.png. Так удастся избежать некачественного отображения.
2. Адаптируйте изображение под разные устройства
Помните, что это изображение может показываться по-разному с разных устройств – на мобильных края будут обрезаться, поэтому лучше всю самую важную информацию размещать ближе к центру.
3. Разместите слоган и УТП
Пусть вашу философию а также преимущества клиент видит с первого экрана.
4. Отобразите товар/услугу, процесс или результат его использования
Так потенциальный заказчик сразу узнает, на чем вы специализируетесь и будет вовлечен в продукт.

5. Помогите клиентам сразу связаться с вами
Напишите на баннере телефон, e-mail, а также другие контакты компании. Если для вашего бизнеса важно территориальное расположение, например, вы представляется сферу общественного питания или horeca, адрес тоже будет не лишним.
6. Анонсируйте события
Продвигаете концерты, ожидается поступление новой коллекции или выход продукта, проводите фестиваль/конференцию/клиентский день? Расскажите об этом всем, кто заходит в сообщество.
7. Презентуйте акции и скидки
Где как ни на главной площадке сказать аудитории, что именно сейчас она может сделать у вас заказ в 2 раза дешевле? Главное, не забудьте поменять иллюстрацию после завершения срока действия предложения.
8. Предлагайте совершить целевое действие

При загрузке обложки сообщества в правом нижнем углу размещаются горизонтально две кнопки – Написать сообщение и Вступить в группу. Укажите стрелкой на них, чтобы дополнительно привлечь внимание аудитории. Так если на баннере показан товар – можно предложить сразу заказать его в сообщениях. А если на нем дайджест последних новостей – подписаться, чтобы всегда получать свежую информацию.
Загрузите аватар и выберите миниатюру
Отдельные бренды до сих пор не берут на вооружение обложку, предпочитая старый вид первого экрана группы, применяя в качестве так называемой “шапки” сочетание аватара с закрепленной записью. При этом одна картинка является продолжением другой. Наиболее эффектно при этом смотрится, когда фото заканчивается на одном уровне с аватаркой.
При использовании максимального размера аватара 200х500 пикселей размер картинки в закрепленной записи необходимо сделать размером 510х308 пикселей. Отличный вовлекающий прием – закрепление загруженного через плеер соцсети видео, которое стилистически продолжает аватар.
Если же вы применяете в качестве шапки – обложку, аватар тогда всегда будет отображаться в виде миниатюры.
Правила оформления ВК миниатюры аватара сообщества
Миниатюра – это небольшое круглое изображение, которое кадрируется с большого аватара, и отображается в поиске по группам, в списке сообществ каждого пользователя и слева под обложкой, если такая имеется. Вот несколько советов по её дизайну.
1. Миниатюра должна быть понятна аудитории

Не стоит размещать кусок странной иллюстрации. Визуализируйте то, что впоследствии ЦА будет ассоциироваться с брендом, например логотип, иконку товара/услуги, а может главного маркетингового персонажа бренда.
2. Пускайте в ход только качественные фотографии
Лучше загрузить исходник в 2-3 раза больше требуемого размера, так о жутких пиксельных “квадратиках”, которые выставляют вас не в лучшем свете, можно будет забыть.
3. Разрабатывайте собственные иллюстрации
Стандартные стоковые изображения будут выглядеть дешево и непрофессионально, а у пользователей станут синонимом недоверия к бренду. Сделайте уникальные рисунки в единой концепции и цветах, что остальной дизайн.
4. Контрастные фону страницы картинки – то, что нужно
При оформлении ВК миниатюр так броско, “кругляшок” выделится в ленте среди других групп и не сольется с фоном страницы.

5. Разместите контакты или УТП компании
В зависимости от цели, поставленной для миниатюры, поместите на нее контактный телефон или адрес сайта, информацию о бесплатной доставке, указание на самую низкую цену в сегменте или акцию.
6. Сделайте текст крупным и читабельным
Лучше не применять шрифты с засечками или курсив – они слишком “шумят” при просмотре с экранов ПК, мобильных устройств и смартфонов, замусоривая вид. Проследите, чтобы текст не выходил за границы кадрированной миниатюры. Это позволит правильно и эффективно донести до пользователя сообщение.
7. Применяйте нестандартные формы
Например, в искомый круглый шаблон впишите многоугольник или другую геометрическую фигуру на белом фоне. Создайте эффект непрочитанного уведомления или графический значок “в сети”.
Разработайте меню

Меню – важный элемент оформления группы в Контакте, который облегчает навигацию пользователей по группе – людям будет удобнее находить нужную им информацию. Каждый элемент и страница создаются на специальном языке программирования – Вики-разметке. С помощью неё можно делать изображения кликабельными и верстать удобные страницы внутри соцсети так, как если бы это была страница сайта.
Можно использовать как меню открытого типа, так и закрытого. В первом случае пользователь сразу видит разделы, которые в него входят, во втором – им предшествует картинка превью с надписью “Меню”. Меню также может визуально стать продолжением аватара, в том случае, если вы применяете старый вариант оформления сообщества.
Разработайте витрину товаров
Размещая товары в витрине сообщества, помните, что пользователям всегда видны первые 3 объекта. Поместите в них самые популярные и наиболее заказываемые, загружая презентационное изображение в едином стиле. Опубликуйте здесь единообразные иконки или фотографии самих продуктов.В товары можно разместить услуги. В дизайне покажите процесс оказания услуги или ее результат. Размер такой картинки будет квадратным – 400х400 пикселей.

Оформление постов
1. Используйте доступные размеры изображений в полную силу
Максимальная ширина картинки в ленте – 510 пикселей. Наиболее эффектно смотрятся квадратные изображения 510х510 пикселей и прямоугольные – 510х300 пикселей.
2. Разработайте индивидуальный стиль постов
Чтобы посты выглядели индивидуально, придумайте единый стиль, шрифт и цветовую гамму.

3. Размещайте короткий текст на картинке
Например, можно поделить изображение на 2 части – текстовую и графическую или написать текст, затемнив при этом фон. Чтобы текст было видно без затемненного фона, напишите его на подложке (контрастный графический блок однородного цвета) или добавьте к надписи тень. Хорошо выглядят фотографии с рамкой.
4. Сделайте несколько шаблонов для разных целей
Например, для цитат применяйте один шаблон презентации визуальной информации, для анонса материалов с сайта – другой, а для конкурсов третий.
Используйте эти стопроцентные приемы, и ваша компания будет представлена Вконтакте наилучшим образом, а клиентам будет удобно взаимодействовать с ней. Но не забывайте, что во всем нужна мера! Посмотрите еще больше свежих идей для оформления сообщества ВК на странице услуг агентства Тесла Таргет.
Сегодня мы опять возвращаемся к теме оформления групп В Контакте. Ранее мы уже научились . Сегодня мы будем учиться делать графическое меню с закрепленным верхним баннером и ссылкой на внутреннюю страницу с пунктам расширенного меню. В общем то, на внутренней странице может быть любая информация. Особенно удобно там располагать, например каталоги с ассортиментом продукции. И у раскрывающегося меню и у закрепленного меню есть свои плюсы и минусы. Основной минус раскрывающегося меню — то, что он по умолчанию находится в закрытом состоянии. Но зато на нем можно разместить сразу несколько ссылок.
Закрепленное меню смотрится более эффектно за счет общего впечатления, но у него может быть только одна ссылка, ведущая либо на внутреннюю страницу Вконтакта, либо на внешний сайт (причем на внешний сайт ссылка будет идти не с картинки а с текстовой ссылки под картинкой). Также из очевидных минусов то, что на мобильных устройствах графическое меню представлено в виде обычной записи в ленте, стоящей сверху, а не в виде закрепленной рядом с аватаром. В общем, при выборе оформления стоит учитывать эти нюансы. Итак, давайте посмотрим, как создается закрепленное верхнее меню со ссылкой на внутреннюю страницу.
Оформляю группы Вконтакте
Качественный дизайн групп и пабликов ВК, закрепленное меню, раскрывающееся меню, внутреннее графическое меню, каталоги, внутренняя навигация — цены и портфолио .
Шаг 1
Создаем в фотошопе новый документ размером примерно 900х700 пикселей, заливаем его белым цветом. Теперь нам надо вырезать в слое два окна, через которые будет проглядывать собственно само графическое оформление. Сначала выделяем прямоугольник размером 200х500 пикселя (аватар) и нажимаем Del. Потом выделяем прямоугольник размером 510х352 (выравниваем по нижней линии аватара и делаем расстояние между фигурами 50 пикселей) и также нажимаем Del.
После очередного апдейта дизайна ВКонтактом (31.10.2016) размеры баннера стали 510х307 (а не 510х352).

Шаг 2
Теперь ниже белого слоя кладем какую-нибудь единую картинку, которая и будет составлять основу оформления.
Шаг 3
После этого дополняем картинку различными элементами — логотипом, текстовыми надписями и кнопкой, призывающей кликнуть по меню. Затем сохраняем на компьютере две отдельных картинки — одна аватар (справа), вторая меню с кнопкой кликнуть (слева).
Шаг 4
Также в фотошопе создаем графическое меню, состоящее из нескольких пунктов. Ширина этого меню должна быть 600 пикселей, высота по усмотрению, в зависимости от количества пунктов. В помощь используйте урок « «.
Шаг 5
Нарезаем наше меню на несколько горизонтальных полосок в соответствии с количеством пунктов меню. Сохраняем в виде отдельных файлов.
Шаг 6
Заходим в нашу группу Вконтакте, нажимаем «Управление сообществом» (при нажатии на три точки под автаром открывается выпадающее меню) и проверяем правильность установок. Группа должна быть открытая и материалы тоже открыты.
Шаг 7
Теперь загружаем новый аватар. Подводим мышкой к месту аватара и на всплывающем меню выбираем «Обновить фотографию». Загружаем правую фотографию из Шага 3, растягиваем область выделения вверх и вниз до краев картинки, нажимаем «Сохранить» и потом выбираем область для круглой миниатюры.
Шаг 8
Теперь нужно создать внутреннюю страницу. О том, как это сделать, подробно расписано в уроке . Еще один альтернативный способ создания внутренней страницы расписан в уроке « » в Шаге 5 и 6.
Шаг 9
После того, как мы создали внутреннюю страницу, можно перейти на нее. Для этого нужно нажать на раскрывающееся меню группы (по умолчанию этот пункт называется «Свежие новости» — я переименовала в «Меню») и там нажать на ссылку «Меню». После этого мы перейдем на вновь созданную пустую страницу.
Шаг 10
Теперь нам надо создать графическое меню из пяти пунктов. Для этого мы загружаем в альбом группы наши пять картинок из Шага 5. Мы нажимаем на значок фотоаппарата и загружаем нарезанные картинки с компьютера. Хранится картинки будут где-то на серверах ВКонтакта с привязкой к группе, поэтому создавать отдельный альбом для картинок-нарезок не обязательно. Загружать картинки нужно в режими Вики-разметки.
Шаг 11
Теперь в режиме вики-разметки мы будем создавать графическое меню. Очень важно создавать именно в режиме вики-разметки (иконка в правом верхнем углу из двух треугольных скобочек), а не в визуальном режиме редактирования. Подробнее о создании кода в вики-разметке рассказано в Шаге 4 и Шаге 5 урока « «. Там же приведен шаблон кода для вставки. Если все сделано правильно, то должно получиться готовое графическое меню, как на рисунке ниже.
Шаг 12
Теперь возвращаемся на главную страницу группы, берем урл нашей внутренней страницы (он должен быть такого вида https://vk.com/page-78320145_49821289) и вставляем в окошко, где создаются новости. Автоматически должно прикрепиться окошко со ссылкой на эту самую внутреннюю страницу. После этого мы подводим курсор к надписи «Прикрепить» и прикрепляем к записи фотографию, а именно нашу картинку слева из Шага 3. После этого стираем строку с урл внутренней страницы, оставив пустое место. Важно! На данном шаге надо поставить галочку (если есть такие права, в основном это касается групп с открытой стеной) в чекбоксе «От имени группы». Если эту галочку не поставить, то запись невозможно будет закрепить. В конце нажимаем «Отправить».
Шаг 13
Подводим курсор к трем точкам рядом с заголовком поста и в выпадающем окошке выбираем пункт «Закрепить». Соответственно также новость и открепляется, если необходимо.
Шаг 14
Есть один нюанс. Иногда, после того, как открепляешь новость, она уходит далеко вниз ленты, согласно дате создания, и бывает достаточно трудно вновь ее отыскать. Поэтому лучше сразу где-нибудь записать урл закрепленной новости. Для этого надо подвести курсор ко времени создания новости и нажать на ссылку.
Шаг 15
Теперь обновляем главную страницу группы. Наше графическое меню будет вверху соседствовать рядом с аватаром. А при нажатии на картинку, мы попадаем на внутреннюю страницу с меню из пяти пунктов.
Графические элементы в оформлении сообщества Вконтакте захватывают внимание посетителя, удерживают его, а также повышают узнаваемость группы или паблика среди тысяч аналогичных сообществ. Кроме этого, графическое меню облегчает навигацию по разделам группы, помогая участникам и другим пользователям социальной сети ориентироваться в структуре большого сообщества.
Поиск в ВК или просмотр портфолио дизайнеров покажет много удачных примеров оформления групп Вконтакте, от которых можно отталкиваться при подборе меню обложки для своего сообщества.
Используются следующие размеры оформления группы Вконтакте:
- Обложка страницы показывается вверху, на всю ширину паблика, размер 1590 х 400 пикселей;
- Большой аватар — вертикальный баннер 200х500 px (соотношение сторон 2:5), показывается справа вверху;
- Маленькая аватарка, круглая картинка, показывается в каждом сообщении группы, размер 200х200 пикселей.
- Изображение меню для группы Вконтакте, ширина 510 пикселей, высота — 307 (чтобы нижний край меню красиво совпадал с низом большой аватары справа).
Если в настройках сообщества загружено изображение обложки, то большой аватар справа не показывается.
Как сделать шапку для группы Вконтакте самостоятельно
Чтобы шапка сообщества выглядела красиво, все ее графические составляющие должны быть оформлены в одном стиле (набор цветов, логотипы, шрифты) или быть частью одной картинки. При оформлении группы Вконтакте самостоятельно, первый шаг — подготовить фоновое изображение. Это может быть тематическая картинка с бесплатных фотобанков (например, pixabay.com).
Открой картинку в графическом редакторе. Обрежь или масштабирую до размера: длина 1590 px, высота 400 px.
Далее можно нанести необходимые надписи (название группы, слоган, призыв вступать в сообщество). Теперь нужно загрузить обложку в сообщество, для этого зайди в пункт меню «Управление сообществом»:
Кликни по надписи «Загрузить» в поле «Обложка сообщества».
В следующем окне выбери ранее подготовленный на компьютере файл обложки, и кликни по «Сохранить и продолжить».
Теперь в твоей группе будет новая обложка. Учитывай, что в этом случае вертикальная картинка большой аватарки справа показываться уже не будет.
- Картинка или фото должно соответствовать тематике сообщества.
- Используй изображения высокого качества.
- Не нарушай чужие авторские права на изображения (в настоящее время бесплатные стоки предлагают большое количество и фотографий и иллюстраций).
- Не перегружай обложку деталями.
- Если помещаешь на шапку фото человека, то лучше, чтобы он смотрел не на посетителя, а на самый важный элемент на странице (меню, адрес сайта, сообщение об акции, призыв).
- Используй качественные шрифты и проверяй, чтобы надписи были разборчивы при любом масштабе.
Размеры шапки в паблике Вконтакте в новом дизайне
После того как произошел редизайн данной социальной сети, появился новый элемент оформления — обложка. Это большое изображение горизонтальной ориентации размером 1590 на 400 пикселей. Шапка для группы Вконтакте является статической картинкой. Достаточно большой, чтобы разместить на ней и яркую, запоминающуюся фотографию или картинку и название паблика, слоган компании, имя сайта, расписание работы и другие надписи.
Как сделать меню для группы ВК в новом дизайне
Процесс оформления меню группы Вконтакте состоит из следующих этапов:
- Подготовка списка ссылок меню (это могут быть страницы, разделы сообщества или внешние сайты).
- Подготовка фоновой картинки.
- Нанесение на фоновое изображение надписей и «кнопок» меню.
- Нарезка изображения на части.
- Включение wiki-страницы.
- Загрузка графического меню и форматирование его wiki-разметкой.
Фоновая картинка должна быть шириной 510 пикселей, а высота зависит от количества и размещения пунктов меню. Для работы с изображениями понадобится растровый графический редактор, ниже показаны примеры с использованием бесплатного и легкого Paint.Net.
Сразу следует планировать размещение пунктов меню так, чтобы картинку можно было нарезать на фрагменты одинакового размера. Это важно для того, чтобы меню нормально масштабировалось на экране смартфонов или планшетов.
Вертикальное меню сообщества ВК с пунктами в один столбик
Открой картинку в редакторе. Инструментом редактора «Текст» напиши пункты меню поверх фона. Чтобы надписи меню были заметны, их можно выделить несколькими способами:
- Обвести рамкой;
- Изменить цвет фона под буквами;
- Добавить буквам тень.
Ниже на скриншоте каждый пункт выделен одним из способов.
Следующий шаг — нарезка изображения на части:

Процесс нарезки изображения также можно выполнить с помощью удобного онлайн-инструмента www.imgonline.com.ua/cut-photo-into-pieces.php .
Далее в меню «Управление сообществом» зайди в пункт «Разделы» и в пункте «Материалы» выбери «Ограниченные» (это значит, что страницы создавать и редактировать сможет только администратор группы).
Нажми сохранить и перейди на главную группы. Возле раздела с информацией о группе появился пункт «Свежие новости».
Перейди в этот раздел и нажми редактировать. Измени заголовок на «Меню» а потом нажми на пиктограмму фотоаппарата, чтобы добавить изображение.
Щелкни по добавленной картинке и в окне свойств укажи ссылку на нужный раздел.
Вконтакте автоматически уменьшает изображения до 400 пикселей и вставляет лишние тэги. Чтобы исправить это нужно перейти в режим редактирования разметки.
Каждый тэг изображения начинается «[[» и заканчивается «]]», состоит из трех частей, разделенных знаком «|»: ID изображения, свойства и ссылка. Нужно откорректировать размеры картинок и вставить в их свойства тег «nopadding». Свойства картинок перечисляются через «;».
После сохранения изменений создание меню завершено.
Меню с горизонтальным или многострочным расположением пунктов
В этом случае подготовка изображений выполняется также, но с разрезанием исходника и по вертикали. Нарезанные фрагменты загружаются через интерфейс редактирования страницы. Взаимное положение прямоугольных фрагментов устанавливается с помощью табличной разметки wiki в ВК. Каждый тег изображения с ссылкой, описанный в предыдущем разделе, помещается внутрь ячейки таблицы.
Правила оформления таблицы:
- Начало обозначается символом «{|», конец таблицы — «|}».
- Дополнительные свойства указываются после «|~»
- Новая строка начинается с «|-».
- Каждая ячейка отделена «|».
Для исключения лишних пробелов нужно указать параметры таблицы «fixed nopadding noborder». Разметка графического меню из 2 столбцов и 2 строк выглядит так:
А само меню в группе:
Размер аватарки группы в новом дизайне для оформления паблика ВК
В сообществах Вконтакте используется два варианта аватарки:
- Большой прямоугольный баннер 200 на 500 точек, показывается справа вверху, если не загружена обложка.
- Миниатюра 200х200 пикселей, показывается в постах и в обсуждениях в виде кружочка.
В этой статье мы пошагово рассмотрим, как правильно создать, настроить и качественно оформить сообщество «ВКонтакте»
Создание сообщества
Создать сообщество ВКонтакте можно перейдя во вкладку «группы», «управление», «создать сообщество».
Вид сообщества и тематика
Для начала вам необходимо будет определиться с видом сообщества, в зависимости от ваших целей и выбрать тематику сообщества.
Оформление группы
После выбора вида сообщества можно переходить к наиболее важному, это к оформлению. Оформление вашего сообщества - это своего рода визитная карточка компании, в зависимости от того насколько качественно будет оформление, ваши потенциальные подписчики будут делать выводы о вашей работе.
Загрузить обложку можно перейдя в «настройки», далее нажать «загрузить».

На обложке можно разместить:
- название
- логотип
- девиз
- контактную информацию
- акции или призыв к действию
Важный момент: обложка – это первое что увидит клиент при переходе в вашу группу, поэтому обложка должна быть яркой и привлекать внимание.

Обложка в сообществе «МТС»

Обложка в сообществе «Тинькофф Банк»

Обложка в сообществе «HeadShot»
Размеры изображений для оформления сообщества ВКонтакте.
Размер обложки для группы ВКонтакте 1590x400px
Размер миниатюры аватара — круг диаметром 200px


Также ВКонтакте не так давно появились динамические обложки для сообществ.
Динамические обложки имеют очень богатый функционал, с помощью которого вы сможете вывести на обложку последнего подписчика, лучшего комментатора, настроить смену фонов по вашему желанию, добавить виджет погоды, времени и многое другое.
Описание сообщества
В описании главное максимально коротко описать главные преимущества компании.
Важный момент:
не нужно расписывать всё, чем ваша компания занималась, занимается или будет заниматься. Длинное описание никто не будет читать. У вас есть несколько секунд чтобы привлечь внимание до того, как клиент начнет смотреть посты на стене сообщества. Поэтому в описании должны быть только ключевые моменты, отражающие суть сообщества/компании.
Лайфхак: Для того, чтобы сделать описание сообщества более подробно (с фото, ссылками и красивой версткой), необходимо поставить в закрепленную запись вики-пост, в котором будет яркая картинка и призыв к действию.
Примеры вики-постов:



Аватар группы
Аватар сообщества - это важная деталь в общем построении качественного оформления, в этой статье мы выделили несколько очень важных моментов, которые нужно учесть при создании аватара сообщества.
С учетом того, что сейчас преимущественно используют обложки сообществ, то сам автар в группе отображается как миниатюра. Поэтому здесь мы поговорим о том, как важно оформить именно миниатюру аватара. Как уже говорилось выше, размер миниатюры аватара — круг диаметром 200px.
- Текст
Если вы размещаете текст на миниатюре аватара, важно, чтобы он был крупным и не выходил за пределы аватара. - Понимание
На аватаре необходимо разместить изображение, на котором будет понятно, что изображено. - Минимализм
Для того, чтобы вашa аватаркa смотрелась актуально, можно сделать её в стиле минимализм: меньше слов и излишних элементов, не несущих практически никакой смысловой нагрузки. Миниатюра аватара обязана быть максимум простой и читабельной. - Привлечь внимание
Чтобы миниатюра аватарки привлекала внимание. Нужно оформить её так, чтобы она не была слишком белой и скучной, иначе она потеряется на фоне более красочных аватарок конкурентов.
- Текст
Что разместить на миниатюре аватара?
Рассмотрим варианты использования миниатюры аватара в качестве привлечения подписчиков в сообщество.

Настройки сообщества
Перейдя во вкладку «управление сообществом», вы можете придумать короткий адрес страницы и указать дополнительную информацию.
Далее во вкладке «ссылки» указать ссылки на вашу страницу в других соцсетях и ссылку на ваш сайт.
Во вкладке «разделы» включить необходимое. Стену сообщества удобнее ставить ограниченную, чтобы в дальнейшем не разгребать её от публикаций спам-ботов.
Включить товары, если ваше сообщество для продажи товаров или услуг.
Также в сообщество можно добавить приложения и настроить их для своих целей. Например, приложение «Заявки» наиболее удобное для работы с лидами. Это онлайн-запись и прием заказов. Или, например, приложение «Карты», с адресами ваших магазинов, офисов, мероприятий. С помощью приложения «Купить билет» можно продавать билеты на мероприятия прямо на странице сообщества, т.е. подписчики/клиенты смогут купить билет, не переходя на ваш сайт.
Вики-меню - красиво и информативно
Это ещё один способ показать уникальность своего сообщества, привлечь внимание клиентов, а также структурировать услуги, товары и всю информацию о странице. Плюс ко всему с помощью вики-меню вы можете настроить прямые ссылки для перехода непосредственно на сайт компании.
Примеры вики-меню:



Подробное руководство по созданию вики-меню вы можете посмотреть тут —