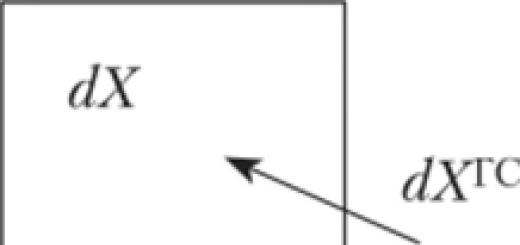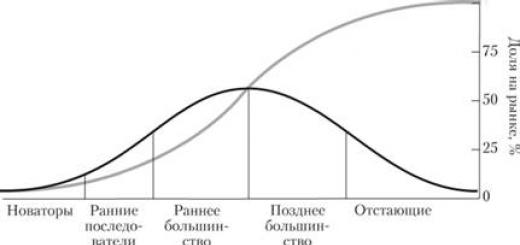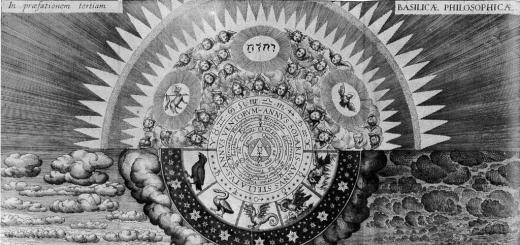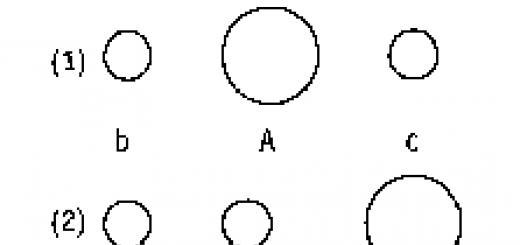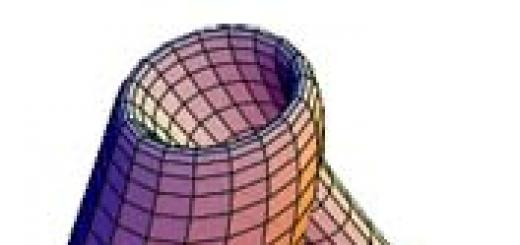Подключившись к новому Интернет-провайдеру, вы вряд ли поспешите сразу подключать единственный конец Ethernet-кабеля в свой компьютер. Гораздо удобнее (и ненамного дороже) выйдет использование роутера. С его помощью вы сможете одновременно подключить к Интернету множество устройств - от стационарных компьютеров и ноутбуков до смартфонов, планшетов, телевизоров, даже камер и дверных звонков.
Роутер: плюсы и минусы
В чём преимущества роутера перед другими способами подключения (например, Ethernet-модемами?)
- Одновременно подключается несколько устройств (компьютеры, смартфоны, планшеты, телевизоры, камеры и т. д.)
- Множественные способы связи (Ethernet, Wi-Fi)
- Тонкая конфигурация сети, в частности, безопасности
- Роутеры имеют дополнительные функции (например, работа со встроенным или подключаемым по USB накопителем)
Мы рассмотрим самый распространённый на сегодня вариант: как установить вай-фай-роутер без дополнительных аппаратных функций (сервера и т.д.) и настроить его для работы с проводным и беспроводным оборудованием.
Лучшее место
Где лучше установить роутер в квартире или в доме? Ответ на этот вопрос зависит от нескольких факторов:
- Кабель провайдера. Если специалисты оставили не такой длинный «хвост», завести роутер куда-нибудь на кухню у вас просто не выйдет.
- Рабочие места. Конечно, хорошо бы иметь оптимальный приём по всему дому или квартире, но если это невозможно, то придётся ставить роутер ближе к месту, где вы обычно работаете, будь то кабинет, балкон или даже туалет.
Постарайтесь продумать расположение роутера так, чтобы между ним и вашим рабочим местом было возможно меньше бетонных преград. Для проводного подключения это решается простой прокладкой кабеля.
В некоторых случаях (например, если у вас большой дом) вам понадобятся Wi-Fi-репитеры. Это небольшие и недорогие усилители Wi-Fi, которые в труднодоступных местах могут оказаться спасительными. Однако для относительно небольшой жилплощади (2-4 комнаты) правильная установка роутера в квартире решает все проблемы без помощи репитеров.
Подключение входящего кабеля
Перед тем, как установить роутер самостоятельно, убедитесь, что входящий Ethernet-кабель правильно обжат, то есть на нём установлен штекер типа RJ45. Для связи типа ADSL, использующей телефонную линию, необходим дополнительный переходник-сплиттер, разбивающий сигнал на Интернет и телефонную связь. В любом случае на сплиттере будет такое же гнездо Ethernet (RJ45), к которому нужно подключить соответствующий кабель. Отличить RJ45 от телефонного штекера/разъёма несложно: RJ45 крупнее.
Найдите на роутере порт, подписанный как WAN (Wide Area Network – внешняя сеть). Именно к нему надо подключать кабель провайдера, хотя на роутере наверняка есть и другие такие же порты. Обычно WAN-порт выделяется ещё и цветом.
Теперь можете подключать ваш компьютер, телевизор, другие устройства, требующие проводного подключения, к остальным портам, работающим на выход.
Программная настройка Интернета
Хотя вы уже соединили роутер и компьютер с помощью кабеля, сразу выхода в Интернет у вас не будет. Для начала найдите ту инструкцию, которую вы получили у провайдера: данные из неё вам понадобятся перед тем, как настроить вай-фай роутер (ТП Линк или любого другого производителя).
Затем вам надо зайти со своего компьютера в интерфейс роутера. Для этого в адресной строке браузера вместо привычного адреса вы должны набрать IP-адрес роутера. Как правило, это 192.168.1.1 (если с каким-то конкретным роутером это не так, вы можете уточнить это на наклейке на его днище или в инструкции).

В вашем браузере откроется страница, для входа на которой надо ввести логин и пароль. Как правило, производители не мудрствуют и устанавливают по умолчанию логин “admin” и такой же пароль. Введите данные для входа, нажмите «Войти», и вы попадёте в панель управления роутером.
В первую очередь вам нужна вкладка «DHCP Server». 
Войдите в этот раздел и найдите там кнопку Enable (или Включить). После этого нажмите «Сохранить» или «ОК». Если такой кнопки в разделе нет, значит, настройки при выходе сохраняются автоматически.
Уточните в инструкции провайдера, какой тип соединения вы используете - динамический IP-адрес или статический. Динамический в нашем случае проще. Всё, что вам понадобится - это выбрать данный тип соединения в настройках и сохранить их. Иногда может понадобиться ввести Имя хоста.
Статический IP-адрес провайдеры предлагают редко. Как правило, он бывает нужен, когда вы нуждаетесь к удалённому доступу к своему рабочему месту или держите на нём какие-то общедоступные материалы. Но бывает, что провайдеры просто предлагают только такой тип подключения. В случае статического IP-адреса вам придётся вручную вписать целый набор данных: собственно ваш IP, основной шлюз, маску подсети и DNS-сервер. Все эти данные должны быть в инструкции от провайдера или в приложении к договору.
Существует и ещё один тип подключения: PPPoE. Если ваш провайдер по какой-то причине избрал именно его, то вам придётся ввести ещё и логин и пароль (дважды).
В веб-интерфейсах роутеров разных производителей разделы могут быть организованы по-разному, однако есть система поиска, через которую вы можете найти ключевые слова, или же список разделов, где можно найти нужные вкладки.
Важный момент: даже если ваш компьютер - это ноутбук с модулем Wi-Fi, для первичной настройки вам всё равно придётся подключить его к роутеру с помощью кабеля. Дело в том, что беспроводная связь по умолчанию в роутерах неактивна. И следующим шагом как раз и будет её включение.
Настройка Wi-Fi на роутере
Как правило, в веб-интерфейсе роутера (надеемся, вы из него ещё не вышли?) есть вкладка под названием «Беспроводная связь». Здесь вам уже не понадобятся никакие данные от провайдера: как установить роутер для Wi-Fi устройств - на ваше усмотрение.
Введите в строке «SSID» название, под которым ваша сеть будет узнаваться устройствами. Главное, чтобы вы потом смогли узнать её из десятков других, которыми сегодня изобилует каждый дом в крупном городе. Так что придумайте какое-то запоминающееся имя.
Затем придумайте пароль. Разумеется, он не должен быть «12345» или вашим именем и фамилией. Однако он должен быть достаточно простым, чтобы (в случае нужды) вы легко сказали его гостям, а те безошибочно поняли.
Некоторые роутеры поддерживают функцию «гостевого доступа» (для этого используется дополнительный SSID). Через гостевую сеть пользователь может выйти в Интернет, но административная панель роутера остаётся для него недоступной. Если ваш роутер имеет такую функцию, то SSID с полным доступом лучше назвать как-то непонятно и придумать для неё максимально сложный пароль, а вот для гостевого доступа имя и пароль подобрать попроще.
Выберите стандарт сети. Чем более «поздней» буквой алфавита он обозначен, тем выше его скорость: к примеру, «b/g/n» обеспечит более скоростной Интернет, чем просто «b/g». Казалось бы, чего проще: выбрать самый продвинутый режим, и всё! Однако можете ли вы ручаться, что все ваши устройства его поддерживают? Не говоря уже о гаджетах ваших гостей. Поэтому лучше оставить ход для обеспечения совместимости с более старыми стандартами.
Выберите стандарт безопасности. Наиболее популярный на сегодня вариант — WPA-PSK/WPA2-PSK mixed. Этот тип шифрования надёжно защищает данные и не замедляет работу с ними.
Если ваш роутер оснащён встроенным жёстким диском или USB-портом для его подключения, то, конечно, хотелось бы обеспечить доступ к нему с нескольких устройств. К примеру, вы работаете над документами в кабинете, со стационарного компьютера, но позже хотите перейти на балкон с ноутбуком и поработать в большем комфорте, на свежем воздухе. Или хотите открывать скачанные фильмы сразу на телевизоре. Тогда вам надо будет найти список доверенных устройств и внести туда все устройства (ноутбук, телевизор), которым вы даёте доступ к памяти.
Вы можете ограничить число одновременных подключений к роутеру. Если вы не желаете этого делать, оставьте в строке «Лимит подключений» число 0 - это означает отсутствие лимитов.
Выбирая место для роутера в квартире, не забудьте: иногда вам понадобится его перезагружать вручную, так что прятать его очень высоко не стоит. Хотя если у вас есть дети или шаловливые животные, то, наверно, лучше перестраховаться.
Сейчас поколения компьютеров сменяются с невероятной скоростью: технические решения, которым еще вчера предрекали светлое будущее, сегодня находятся на обочине прогресса, благополучно забытые всеми.
А некоторые новинки, целесообразность внедрения которых вызывала сомнение у всего компьютерного сообщества, спустя незначительный промежуток времени становятся невероятно популярными, переходя в разряд Must Have (должно быть у каждого, незаменимо). К первым можно отнести память Rambus, в свое время безуспешно продвигаемую компанией Intel, а также разъем для карт расширения, устанавливаемый на материнских платах и предназначенный, собственно, для программно-аппаратных модемов. Примером же решений из второй группы может служить стандарт беспроводной связи Wi-Fi.
Сейчас найти информацию об этом можно очень легко, но о том, как установить WiFi дома, часто умалчивается. Видимо считается, что автоматическое конфигурирование сводит необходимость вмешательства пользователя к минимуму. Отчасти это так и есть. С другой стороны, не зная, как установить WiFi дома, вполне можно столкнуться с рядом проблем. Нюансы всегда важны. Особенно если нужно выбрать роутер для дома.
Глобальная сеть с проблемным доступом

Все понимают, что отсутствие Интернета резко ограничивает возможности компьютера в плане поиска и выдачи информации, поэтому сейчас сложно найти человека, у которого домашний компьютер был бы не подключен к Тем более что провайдеры предлагают все более заманчивые по стоимости предложения. В результате чаще всего реализуется схема, когда кабель типа «витая пара» непосредственно заводится в дом и подключается к порту Ethernet компьютера. Все нормально работает до тех пор, пока не возникает необходимость предоставить доступ с еще одной вычислительной системы (два компа в доме - это уже не новость). Как это можно сделать?
Варианты
Есть несколько вариантов получения доступа к Сети с нескольких компьютеров:

Как установить WiFi дома
Роутер - это устройство, управляющее пакетами данных. Может связываться с компьютерами посредством витой пары или радиоволн (WiFi). Второе позволяет не только отказаться от проводов в доме, но и обеспечить доступ со всех мобильных устройств в радиусе нескольких сот метров (по паспорту), что очень удобно.
Итак, как установить WiFi дома? Прежде всего необходимо убедиться, что во всех устройствах, которым нужно предоставить доступ в Сеть, есть радиомодуль WiFi. В современных ноутбуках и мобилках он присутствует, а вот для персонального компьютера придется приобрести карту расширения. Затем нужно решить, нужен ли совместный доступ к популярному решению IPTV. Если да, то в настройках WAN роутера должны присутствовать пункты Dual PPPoe и Multicast. При привязке провайдера к MAC адресу в должна быть функция MAC clone. Рекомендовать какую-либо фирму производителя бессмысленно - это личный выбор пользователя. Также стоит обратить внимание на поддержку стандартов IEEE - они должны совпадать или быть совместимыми. Тип используемого радиомодуля можно узнать из паспорта к устройству или на сайте производителя.
Подключение
Итак, куплен. Витая пара от провайдера подключается к разъему WAN. На всех других машинах включаются радиомодули (нужно установить драйвер и задействовать устройство). После этого может понадобиться открыть окно конфигурирования (обычно появляется само) сети на каждом компьютере и подтвердить использование обнаруженной точки доступа. Вот и все. Если на роутере включен режим DHCP (чаще всего это именно так), то можно приступать к обзору ресурсов Интернета. Если возникают проблемы, то нужно воспользоваться диском автоустановки, идущим в комплекте с роутером.
Беспроводные Wi-Fi сети являются очень удобным изобретением. В такой сети домашние компьютеры могут использовать общее подключение к сети Интернет, производить обмен информацией, играть в сетевые многопользовательские игры, а также выполнять печать документов на общем сетевом принтере без использования проводного подключения для каждого участника сети при условии наличия в нем радиомодуля WiFi. Это позволяет избавиться от необходимости разводки сетевых кабелей по дому и не быть привязанным к конкретному месту работы там, где выведен кабель. Можно даже выйти в сад при доме и работать на свежем воздухе в пределах действия WiFi сети.
Как показали вопросы к нашей предыдущей статье о том, многие вопросы практической реализации беспроводной сети для многих пользователей так и остались непонятными. Поэтому, было принято решение написать вторую часть статьи о том, как установить wifi дома с уклоном в сторону технической реализации беспроводной сети.
Организация WiFi сети дома всегда начинается с определения используемого типа подключения к сети Интернет. Наиболее популярными вариантами подключения в настоящее время являются:
- Проводное высокоскоростное соединение преимущественно на основе технологии FTTb. При данном типе подключения в дом или квартиру заходит витая пара и подсоединяется к 8-ми контактному RJ-45 разъему компьютера.
- Проводное скоростное подключение к сети на основе технологии ADSL. В качестве канала передачи при данном подключении используется телефонный провод и модем подключается к телефонной розетке, а на сам модем приходит провод с 4-х контактным RJ-12 «телефонным» разъемом.
- В тех случаях, когда возможности подключения проводного безлимитного интернета нет, используют технологии беспроводных соединений по технологии LTE от ведущих сотовых операторов. Многим, возможно аббревиатура ничего не скажет, поэтому уточним, что имеется в виду третье поколение мобильной связи с повышенными скоростями передачи данных - 3G сети. В случает использования данного подключения в один из USB портов компьютера вставляется 3G модем, который по внешнему виду напоминает флешку и обеспечивает подключение к сети интернет.
Для первого типа подключения это будет самая многочисленная группа роутеров типа D-Link DIR 320, Asus WL-520GC/GU, Zyxel Keenetic.
Для второго типа подключения ADSL модемы с WiFi модулем типа D-Link DSL-2640U, Acorp Sprinter@ADSL W422G, TrendNet TEW-658BRM.
Для третьего типа выбор устройств поменьше, но также можно подобрать что-то подходящее. Например, роутеры Zyxel Keenetic 4G, TrendNet TEW-655BR3G, Netgear WNDR4300.
Хотелось бы сказать, что указанные модели не являются рекомендуемыми, а приведены только для того, чтобы было проще сориентироваться с необходимым оборудованием. Чаще всего те или иные устройства может порекомендовать сам провайдер, услугами подключения к Интернету которого вы пользуетесь.
После того, как устройство будет приобретено для запуска WiFi сети дома его нужно будет настроить. Для этого подключаете в WAN-разъем роутера Ethernet-кабель, в ADSL-модем телефонный кабель, а в USB-разъем 4G роутера соответствующий беспроводной модем и приступаете к настройке устройства.
Настройку проводят через так называемый веб-интерфейс, соединив компьютер с устройством Ethernet-кабелем. Один конец кабеля с 8-ми контактным разъемом подсоедините к сетевой карте ноутбука или компьютера, а другой - к любому из LAN-портов роутера или модема. После этого зайдите в настройки роутера, набрав в адресной строке любого браузера адрес 192.168.0.1 или 192.168.1.1 и нажав клавишу Ввод (Enter) клавиатуре. Точный адрес настроек (веб-интерфейса) обязательно указывается к документации к устройству.
Вход в настройки осуществляется с помощью логина и пароля. Они также указываются в документации или на наклейке нижней крышки устройства. Общий принцип настройки таков:
- Вначале настраивается текущее подключение к интернету в разделе «Интернет-соединение» (WAN). О том, что соединение успешно установлено можно узнать по работающему Интернету и открывающимся сайтам на компьютере, подключенному проводом к устройству.
- После установки подключения к Интернету настраивается беспроводная сеть, которая будет «раздавать» текущее подключение к Интернету для всех домашних компьютеров и устройств по WiFi. Для этого перейдите в раздел «Беспроводная сеть», выберите WPA/WPA2 тип шифрования данных, назначьте ключ доступа к сети и дайте название будущей сети (SSID), по которому ее будут обнаруживать компьютеры, находящиеся в радиусе ее действия.
- Перезагрузите роутер и отключите от него сетевой кабель, которым он подключен к компьютеру. Попробуйте найти на компьютере созданную беспроводную сеть и подключиться к ней, введя ключ доступа.
Если после попытки подключения не выводится никакого сообщения об ошибке, а на компьютере появляется индикатор активности беспроводной сети и в браузере открываются все сайты, значит установка WiFi дома прошла успешно. В противном случае еще раз проверьте настройки устройства.
Сегодня во многих семьях уже давно имеется парочка компьютеров или ноутбуков, а иногда и то, и другое. Плюс ко всему этому еще и умные телефоны, а может и планшет. Ну и, конечно же, центом развлечений каждого члена семьи – это большой . До какого-то момента все обычно идет нормально, пока все домашние пользуются своими девайсами, но потом появляется желание чего-то большего.
Для этого необходима домашняя беспроводная сеть. Она помогает избавиться от лишних проводов, быть более мобильными, конечно же, делает доступным для всех весь медиа контент, накопленный членами семьи.
Такая домашняя беспроводная сеть организуется
при помощи wi-fi роутера, который раздает сигнал на многие устройства, поддерживающие беспроводное соединение. Или же можно присоединиться к раздаче при помощи сетевых кабелей, но для этого нужно будет прописывать IP адреса для каждого подключенного устройства.
Для большего комфорта доступа контенту, пользуются NAS сервером. Это может быть как отдельный системный блок с несколькими HDD дисками, так и готовое коробочное решение. Такой домашний сервер позволяет подключать по беспроводной сети любое устройство и просматривать HD-видео, музыку, играть в игры и многое другое, а самое главное хранить все это на своих дисках. Подключается домашний сервер также к wi-fi роутеру.
Самые распространенные варианты подключения к интернету
- С динамическим IP (Автоматический IP или DHCP)
- Со статическим IP-адресом (Конфигурирование вручную поле Настройка IP-адреса WAN, маску, шлюз…)
Будем рассматривать 2-ой вариант, со статическим IP адресом. Как только вы его выберите станут активными поля для ввода параметров статического подключения - «Настройка IP-адреса WAN», которые необходимо заполнить согласно данным, полученным от интернет-провайдера.
Нажмите «No» и последовательно заполните все поля.
Стоит отметить, что в этом случае IР-адрес и прочие сетевые параметры фиксированы, их следует вводить в точности так, как указано у провайдера.
Если выбран вариант с динамическим IP-адресом, либо PPPoE или L2TP, то настройка упрощается и все параметры подключения роутер получит от провайдера автоматически. Только для двух последних типов подключения необходимо указать имя и па роль, которые выдает провайдер (или в редких случаях «Имя службы»).
Завершите настройки, нажав кнопку «Применить» или «Сохранить».
В некоторых случаях провайдер привязывает пользователя к MAC-адресу (физическому адресу) его компьютера, чтобы никто другой не мог подключиться вместо него. В этом случае, попытка доступа в интернет с помощью роутера станет невозможной.
Чтобы избежать этого, MAC-адрес внешнего интерфейса маршрутизатора следует изменить так, чтобы он совпадал с MAC-адресом, к которому привязал вас провайдер (обычно это адрес сетевого интерфейса вашего компьютера).
Эта операция называется клонированием MAC-адреса, правда, эта функция в веб-интерфейсе роутера не всегда имеет одноименное название.
Чтобы клонировать MAC-адрес вашего компьютера, который был подключен кабелем к интернету до установки роутера, впишите его в поле MAC раздела «Специальные требования поставщика услуг Интернета» в разделе WAN, закладка Интернет-соединение.
Сохраните настройки, нажав кнопку «Применить».
Как узнать MAC-адрес компьютера
Чтобы узнать MAC-адрес компьютера и ввести его при настройке подключения к интернету на роутере,
проделайте следующее:
1. Щелкните по значку компьютера в области задач (трей), нажмите «Центр управления сетями и общим доступом»
и в открывшемся окне выберите «Подключение по локальной сети».
2. Нажмите на кнопку «Сведения», чтобы увидеть MAC-адрес.
MAC-адрес будет расположен в поле «Физический адрес».
Настройка параметров Wi-Fi вручную
Если вы все сделали правильно и указали корректные параметры подключения, то после перезагрузки роутера вы получите доступ в интернет с компьютера, на котором выполняли настройки. Откройте браузер и наберите
адрес любого веб-сайта, например . Страница сайта открылась, следовательно, можно приступать
к настройке беспроводной сети (wi-fi).
В меню веб-интерфейса роутера выберите раздел «Беспроводная», закладка «Общие».
Обратите внимание, что некоторые роутеры поддерживает работу беспроводной сети сразу в двух диапазонах (5 ГГц и 2,4 ГГц). Настройте беспроводную сеть в более востребованном диапазоне 2,4 ГГц.
Укажите режим работы беспроводной сети. Лучший вариант — универсальная настройка, обеспечивающая совместимость как с новыми, так и старыми версиями стандарта Wi-Fi. Она имеет название «Смешанный» или «Auto» (автоматический режим).
Укажите SSID сети (Имя сети, которое будет отображаться при сканировании) в одноименном поле. Выберите вариант защиты в поле «Метод проверки подлинности», рекомендую WPA2-Personal, почему, читайте в рубрике Wi-Fi. Укажите пароль (или ключ) в поле «Предварительный ключ WPA». Данный ключ и имя сети (SSID) потребуются для настройки доступа на ваших беспроводных устройствах, поэтому рекомендуется сохранить их в файл или записать где-нибудь, храня в надежном месте.
Рекомендуется скрыть SSID, чтобы ваша домашняя беспроводная сеть не была видна извне, но вы все равно сможете подключиться к ней, так как SSID вам уже известен. Для сохранения настроек нажмите на кнопку «Применить» или «Сохранить». К слову, беспроводная сеть в диапазоне 5 ГГц настраивается аналогично.
Внимание! Будьте осторожны при обновлении прошивки роутера. Необходимость в ней обуславливается некорректной работой роутера и неполадками связи. Внимательно изучите раздел руководства пользователя об обновлении программного обеспечения роутера и строго следуйте рекомендациям. Обновление прошивки роутера — крайнее средство, не стоит прибегать к нему без крайней необходимости, так как при начальной настройке беспроводной сети такой надобности нет.
P.S. Буду очень благодарен, если вы укажете на те моменты, которые необходимо разобрать подробнее.
Наверное, многие пользователи знакомы с устройством под названием “маршрутизатор”. Эта небольшая установка помогает людям получать беспроводное интернет-соединение, что очень благоприятно сказывается на свободном пространстве и эстетическом виде — провода практически отсутствуют. Предположим, что вы приобрели роутер и у вас появилось желание подать беспроводной сигнал не только на мобильные устройства, но и на стационарный персональный компьютер. Как поступать в этом случае, как установить вай-фай на компьютер? Если есть вопрос, то найдется и ответ на него. Поэтому сегодня мы рассмотрим способы беспроводного подключения интернета на ПК.
Wi-Fi сеть на ПК без кабеля
Как только роутер установлен, многие сразу же озадачиваются вопросом, а как установить Wi-Fi на компьютер? Раньше для передачи данных использовался кабель, но что же делать теперь? Смысл прокладывать новый кабель от маршрутизатора, если роутер и устанавливался для того, чтобы избавиться от всех проводов?
Безусловно, подавляющее число устройств в помещении (планшеты, смартфоны и другие лэптопы) способны работать с Wi-Fi сетью без всяких премудростей, поскольку подобные гаджеты оснащены беспроводным модулем связи. Но если у вас имеется еще и стационарный персональный компьютер, то вырисовываются лишь два варианта развития событий:
- Кидаем кабель с маршрутизатора на стационарный ПК и подаем интернет. К сожалению, данный вариант по душе приходится не всем пользователям, поскольку мало кто любит возиться с проводами, да и не все имеют возможность провести заветный провод к компьютеру.
- Второй вариант — это использование Wi-Fi-модуля (адаптера), про который мы сегодня и собираемся вести речь. При помощи такого устройства стационарное устройство можно соединить с беспроводной сетью.

Тема имеет актуальность, поскольку сегодня каждый второй сталкивается с подобной проблемой. После установки и настройки все мобильные гаджеты имели соединения, но электронный “глава семьи” всегда оставался без интернета. Можно попробовать воспользоваться специальным Wi-Fi-приемником, который присоединяется к компьютеру при помощи провода USB. Именно об этих устройствах сегодня будет сказано больше всего слов.
Важно! Если у вас имеется ненужный роутер, который вы давно не используете, то можете попробовать использовать его в качестве приемника сигнала. Он самостоятельно будет принимать и передавать данные на устройство. Лучше всего с такой задачей справляются модели от производителя ZyXel.
Используя адаптер, можно раздавать интернет по пространству. К примеру, у вас имеется подключенный к ПК кабельный интернет. Вы можете просто установить адаптер на девайс и раздавать данные на все остальные устройства.
Подключение сети без использования кабеля
Для стандартных ПК, которые не имеют в своей конструкции встроенных модулей, в продаже имеется бесчисленное множество самых разнообразных моделей. Такие девайсы можно классифицировать на два следующих вида:
- Внутренние.
- Внешние.
Если вести речь о цене, то по карману такая покупка особо сильно не ударит. Безусловно, на рынке можно найти и такие модели, которые будут стоить заоблачных денег, но покупка такого оборудования не имеет никакого смысла.
Если вы готовы потратить не более десяти долларов, то можете обратить внимание на следующих производителей:
- Tenda.
- TP-Link.
Работают эти компоненты без перебоев и обеспечивают довольно-таки качественную связь. Многие устройства из этой сферы выполнены в виде привычных USB-флешек, которые очень удобны в эксплуатации.

Как выбрать оборудование для работы с Wi-Fi?
Мы уже упомянули, что модули бывают двух видов. Для установка вай-фай на компьютер нужно определиться с видом.
Внешние адаптеры
Эти компоненты для подключения используют USB-вход на ПК. Для того чтобы установить такой девайс, вам не потребуется снимать крышку компьютера, а это безусловный плюс. Внешне такие модели выглядят как самые простые носители памяти. Существуют малогабаритные, средние, большие, в общем — на любой вкус и цвет. Некоторые виды гаджетов оснащены антеннами для лучшего качества связи.
Важно! Если вы не сильно хорошо дружите с современными технологиями, то лучше всего отдать предпочтение именно внешнему типу. Вам подойдет практически любая модель.
Сам “монтаж” интуитивно понятен и выглядит следующим образом:
- Вставляем устройство в свободный вход.
- Дожидаемся окончания автоматической установки драйверов.
- Соединяемся со своей сетью.
Как установить вай-фай на стационарный компьютер внутрь конструкции? Давайте обозначим главные нюансы.

Внутренние адаптеры
Модули такого типа для подключения используют PCI-слот, который расположен на корпусе материнской платы устройства. Сразу понятно, что для проведения установки понадобится снять крышку вашего ПК, но и тут “монтаж” особых сложностей вам не принесет:
- Снимаем крышку системника.
- Вставляем гаджет в PCI-вход.
- Перезагружаем операционную систему Windows.
- Дожидаемся установки драйверов и наслаждаемся беспроводной связью.
Важно! Перед проведением работ обязательно обесточьте все электронные приборы, с которыми будете иметь дело.
Выводы
Какой из эти двух типов приоритетнее для покупки? На самом деле, никакой разницы практически нет. Различия лишь в том, что в первом случае вы займете один вход USB, а во втором — вам придется повозиться с установкой на пару минут больше. Стоимостью это оборудование тоже особо не различается.